发布时间:2023-12-23 10: 00: 00
品牌型号:联想 YOGA 710
系统:Windows 10
软件版本:Xshell
Xshell是一款使用度很高的终端模拟器,用来连接和控制服务器。接下来给大家介绍Xshell脚本如何窗口输入,Xshell脚本怎么设置手动参数的内容。
一、Xshell脚本如何窗口输入
shell脚本是Xshell终端中使用频率较高的脚本格式,它的创建和编写十分简单。
1.连接服务器
打开Xshell,连接服务器,在工具栏左侧,可以找到历史连接过的服务器列表,在其中可以直接连接常用服务器。
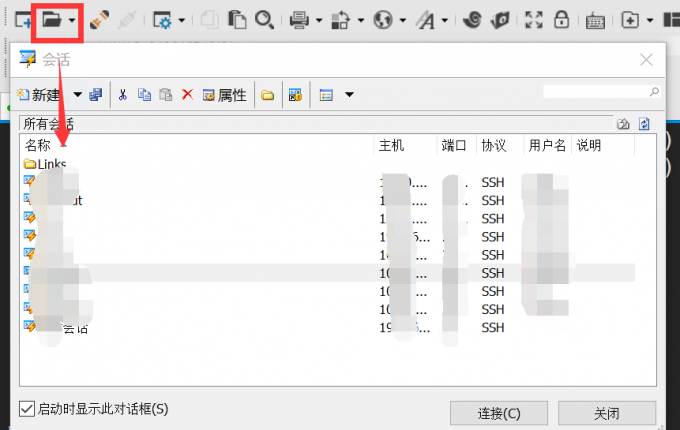
连接成功后,窗口名称左侧会出现绿色圆点,如果是红色的,则没有连接成功。
2.新建脚本文件
进入目标文件夹目录下,新建一个脚本文件。“mkdir”命令可以新建文件夹,“cd”命令可以进入当前文件夹的子文件夹中,“vi”命令可以用vim编辑器打开文件,使用“vi+新文件名”,可以直接新建一个文件,并进入该文件。
习惯上,将shell脚本命名为后缀为.sh的文件。
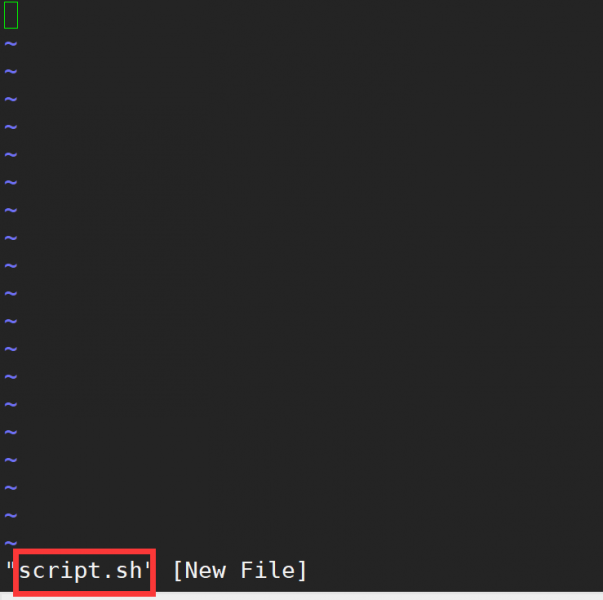
3.编写脚本
在新建的文件中,敲击“i”键,可以进入编辑状态,此时,我们可以在其中输入脚本文字。
较为简单的shell脚本是将运行命令直接放在脚本中,运行脚本时会按照顺序逐条运行其中的命令。比如下图中,这个脚本中有两个命令,第一个是筛选文件内容并输出到新文件,第二个是运行某个软件的命令。

4.运行脚本
脚本编写完后,使用“:wq”命令保存文件并退出vim编辑窗口。回到主窗口,在命令行末端输入“sh .sh”命令,运行这个脚本,运行时会将在窗口前段展示进展。在脚本运行完成前,不能在此窗口中进行其他操作,也不能关闭这个窗口,否则会导致命令中断。
使用后台挂载命令,可以使命令在后台运行,不影响终端前台操作:nohup sh .sh &。查看目前服务器上正在进行的任务,需要使用“top”命令。

二、Xshell脚本怎么设置手动参数
在Xshell中,可以设置软件的相关参数,编辑脚本时,也可以在脚本中设置任务运行的参数。
1.软件参数设置
软件操作窗口上方的菜单和工具栏中,有设置各个功能的命令,较为基本的设置是配色方案,在“工具”菜单下,点击“配色方案”,会打开下图所示的设置窗口。
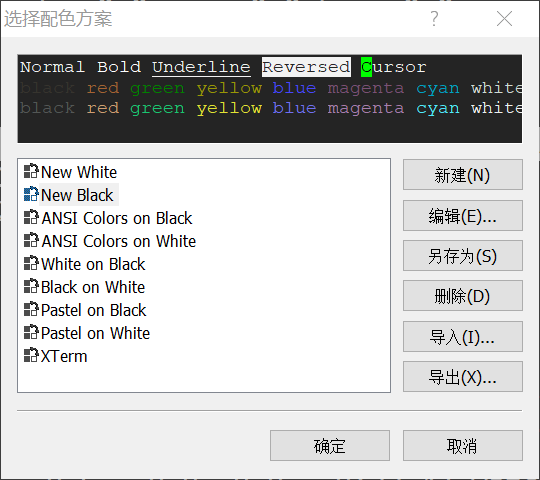
默认的配色方案是黑色背景,也可以修改为白色背景的色彩方案。如果有更深的需求,也可以导入外部配色方案使用。
2.脚本参数设置
脚本中的参数主要指任务命令的运行细节,需要通过编写命令实现,以较为简单的位置参数为例,在脚本中输入下图中的命令:
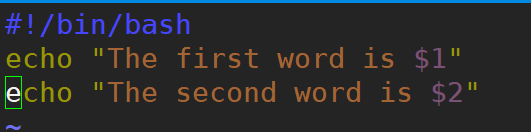
其中“$1”和“$2”就是位置参数,它们在shell脚本中一般指代第一列和第二列。
输入“sh .sh this dog”,会看到下图所示的输出内容。可以看到,输入的两个单词已经代替了脚本中的两个位置参数。

这就是今天要和大家分享的关于Xshell脚本如何窗口输入,Xshell脚本怎么设置手动参数的内容,希望可以对大家有所帮助。
展开阅读全文
︾