发布时间:2020-12-17 16: 40: 09
数字化时代,服务器的使用是比较普遍的。然而对于服务器的操作大多是采取远程方式控制的,因此各种远程终端成为大家常用的软件。在诸多终端中,有一款比较出色的软件,就是Xshell。
也许很多朋友们并不是很了解Xshell,作为常见的终端模拟器,该软件的安全性很高,人们利用这款软件可以轻松的远程访问各类服务器,实现远程操作服务器的目的。
一、Xshell连接服务器步骤
大多情况下远程服务器都是linux系统,对于该系统的连接是有些麻烦的,具体来说Xshell连接linux系统服务器有下面几个步骤:
1、在桌面右键打开Xshell软件,进入到主界面。
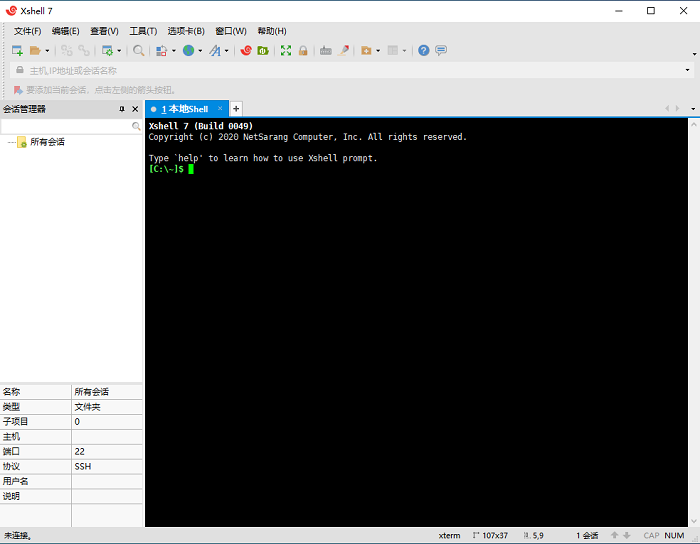
2、点击主页面左上角菜单栏“文件”选项,在其下拉列表中点击“新建”。
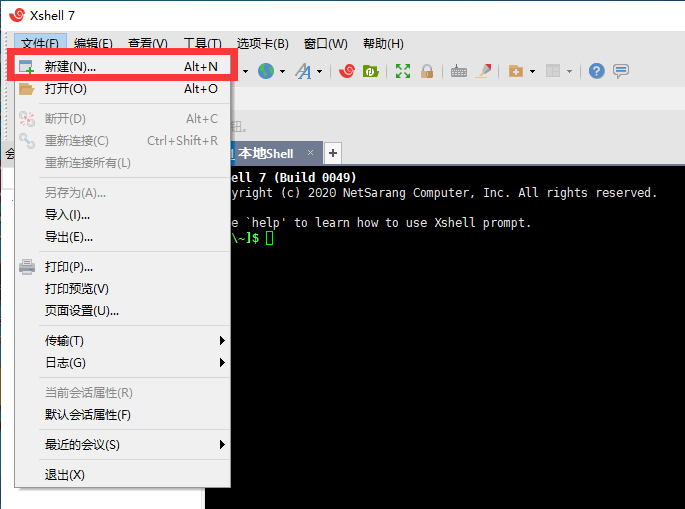
3、当我们点击“新建”选项后就会出现“新建会话属性”对话框,在这里我们可以看到很多参数。“名称”可以随意编写,“协议”可以选择默认SSH,对于“主机”很关键,必须要填写正确,否则不能访问服务器。端口也不用修改,默认即可。
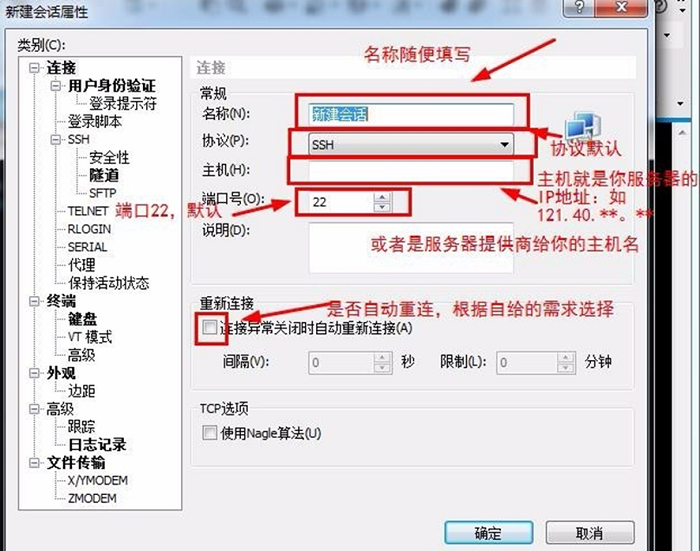
4、还是在“新建会员属性”窗口,切换到“用户身份验证”页面,在这里进行密码的设置,“方法”选项一般都是“password”,后面的“用户名”、“密码”就需要填写服务商提供的FTP密码,点击确定。
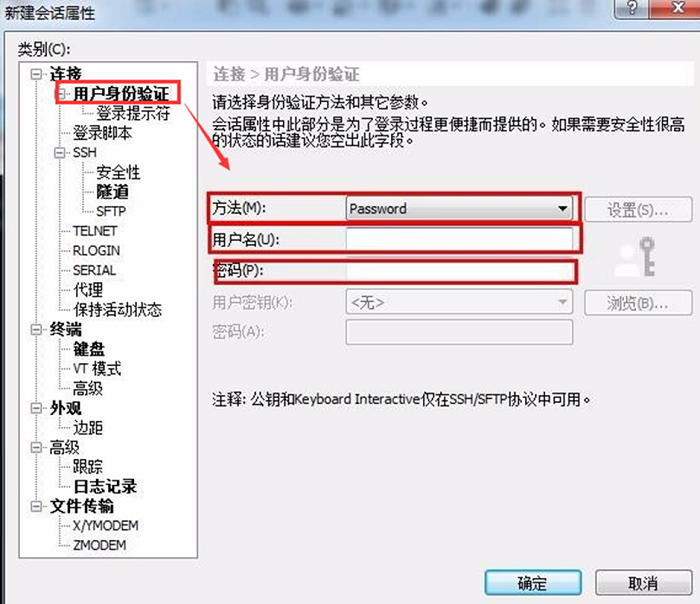
5、此时我们回到Xshell主界面,从菜单栏找到“文件”并在下拉菜单中点击“打开”,此时会出现会话对话框,在这里有很多设置好的连接服务器任务,我们选择需要连接的服务器,在左边方框中点选,然后单击“连接”就能连上服务器了。
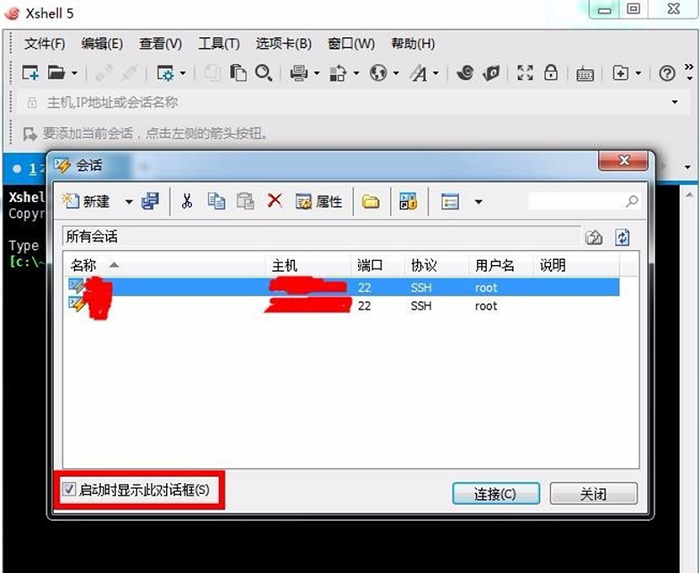
连接上服务器,我们可以看到主界面显示[root@******]字样,如此就完成连接了。
二、修改Xshell参数连接服务器
当我们在连接服务器的时候,由于没有输入正确主机参数或者其它设置错误,我们就需要进行修改Xshell参数来进行服务器的重新连接。具体步骤如下:
1、我们经过上面的设置发现不能连接,可以返回Xshell主界面。
2、点击菜单栏“文件”选项,然后在下拉菜单找到“打开”并单击。
3、在随后弹出的会话对话框里面找到连不上服务器的那条连接任务并在上面点击右键选择“属性”。打开“属性”对话框。
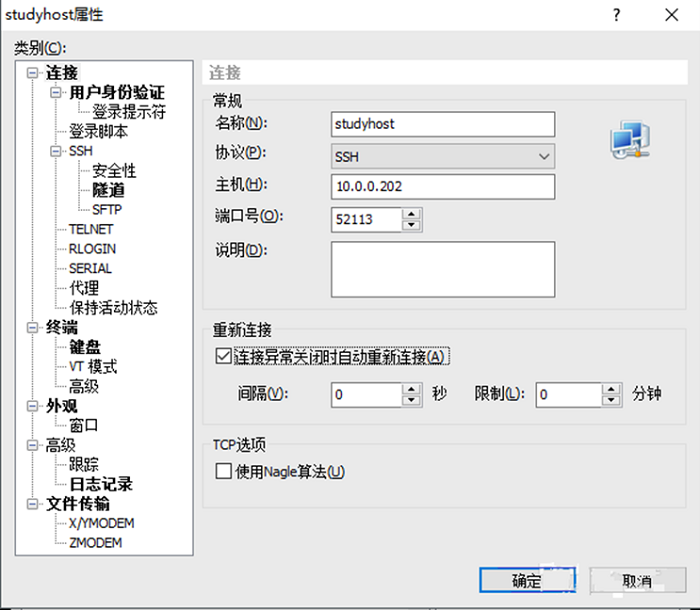
4、在“属性”对话框中我们可以看到右面的一些参数,然后按照我们所知道的参数进行逐一修改。修改好后点击确定即可。然后返回主界面再调出“会话”对话框,选择需要连接的记录进行连接就可以顺利连上服务器了。
随着社会的发展,数据的使用变得普遍起来,相应的服务器使用也会涉及到各个领域。管理好服务器所需的软件成为大家关注的重点话题。有了Xshell软件,我们连接远程服务器会更加顺利,因此值得一试。
展开阅读全文
︾