发布时间:2023-08-01 17: 14: 00
随着信息技术的快速发展,Linux操作系统在服务器领域得到了广泛应用。而Xmanager作为一款强大的远程连接工具,让用户能够便捷地操作Linux系统。然而,在使用Xmanager连接Linux图形界面和处理黑屏问题的过程中,往往会遇到一些挑战。本文将详细介绍Xmanager连接Linux图形界面的方法,探讨如何处理xmanager连接linux图形界面,xmanager连接linux黑屏的问题。
一、xmanager连接linux图形界面
要连接Linux图形界面,首先我们需要安装并配置Xmanager。Xmanager是一种功能强大的PC X服务器软件,它允许Windows用户通过网络连接到远程Linux系统并获取图形界面。安装Xmanager非常简单,只需从官方网站下载并按照提示进行安装即可。安装完成后,我们可以打开Xmanager并开始配置连接。
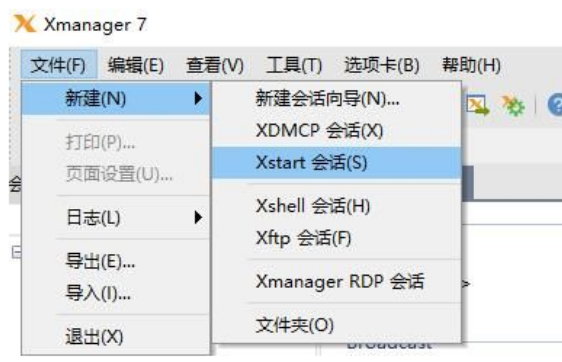
在Xmanager的主界面,我们可以看到"Session"选项卡。点击"Session"选项卡后,选择"New"以创建一个新的会话。
在弹出的窗口中,我们需要填写一些必要的信息,包括会话名称、主机名称、登录用户名和密码等。确保输入正确的信息后,点击"OK"按钮保存设置。
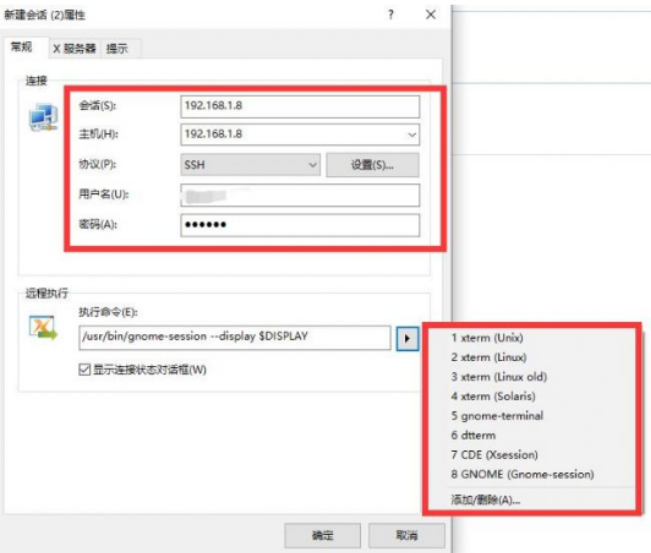
接下来,我们需要配置Xmanager的图形界面参数。在"Session"选项卡中,找到"General"选项,并点击"General"。在弹出的窗口中,我们可以看到"Window"选项。在这个选项中,我们可以设置图形界面的大小、颜色深度等参数。根据自己的需求进行调整,并点击"OK"保存设置。
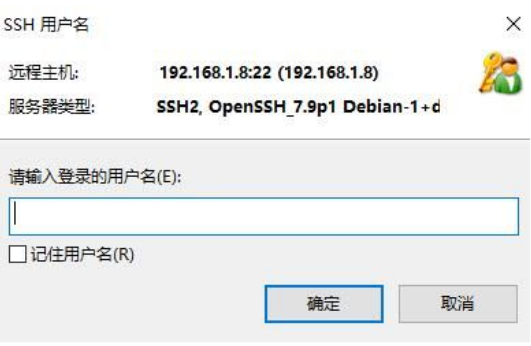
现在,我们已经完成了Xmanager的安装和配置。接下来,我们可以尝试连接到Linux系统的图形界面。在Xmanager的主界面,找到之前创建的会话名称,并双击打开。
如果一切顺利,Xmanager将会建立与远程Linux系统的连接,并显示Linux的图形界面。现在,您可以在Windows系统上体验Linux操作系统的强大功能了。
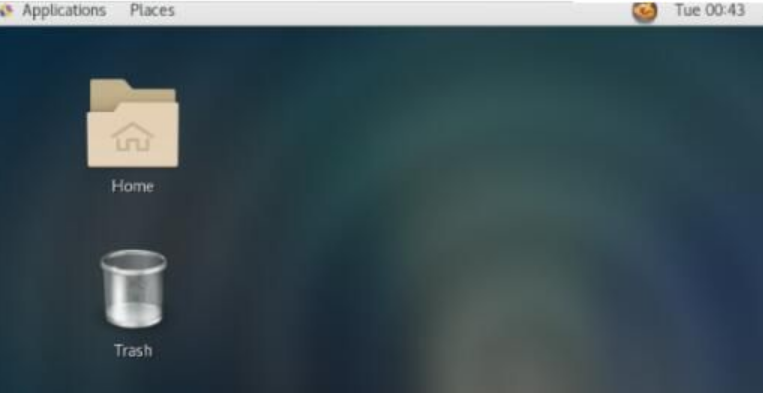
二、xmanager连接linux黑屏
然而,在使用Xmanager连接Linux时,有时会出现黑屏的问题。这种情况一般是由于X Window System的配置问题或网络连接问题引起的。
解决黑屏问题的方法主要有以下几种:
1、检查X Window System的配置:确认在/etc/gdm/custom.conf文件中,[xdmcp]部分的Enable选项是否已经设置为true。
2、检查网络连接:确认本地电脑和远程Linux服务器之间的网络连接是否正常,是否可以正常ping通。
3、重启Xmanager和Linux服务器:有时,重新启动Xmanager和Linux服务器可以解决暂时的软件故障。
在实际操作中,我们需要根据具体情况,灵活采用以上方法,以解决Xmanager连接Linux黑屏的问题。
三、Xmanager连接远程桌面
作为扩充内容,我们还将介绍如何使用Xmanager连接远程桌面。Xmanager提供了一种名为Xbrowser的功能,用户可以通过这个功能,轻松地浏览和连接到远程的X应用程序。
1、首先,在Xmanager中点击“新建”按钮,选择“Xbrowser”模式。
2、在“服务器地址”栏中输入远程服务器的IP地址。
3、点击“连接”按钮,就可以看到远程服务器的图形界面了。
这种方式可以方便用户在本地电脑上操作远程的Linux图形界面,大大提高工作效率。
本文介绍了xmanager连接linux图形界面,xmanager连接linux黑屏的内容。Xmanager作为一款强大的远程连接工具,可以帮助我们轻松地连接Linux图形界面和处理黑屏问题。只要我们掌握了正确的方法,就能够充分利用这款工具,提高我们的工作效率。
展开阅读全文
︾