发布时间:2024-02-22 10: 00: 00
Xmanager是一款高效的远程桌面管理软件,广泛用于在Windows系统上访问和管理Linux系统的图形界面。它是网络管理员和IT专业人士的理想工具,用于跨平台操作和远程故障排查。然而,用户在使用Xmanager时可能会遇到一些常见的问题,如远程桌面的图像显示不出来或者出现黑屏。本文将深入探讨如何使用Xmanager显示远程Linux程序的图像,解决远程桌面黑屏的问题,以及处理远程桌面不显示的情况。
一、Xmanager怎么显示远程Linux程序的图像
要在Xmanager中成功显示远程Linux程序的图像,需遵循以下步骤:
1.配置Xmanager:首先,启动Xmanager并创建一个新的会话。在会话配置中,输入Linux服务器的IP地址,并选择合适的会话类型,例如“Xstart”或“Xbrowser”。
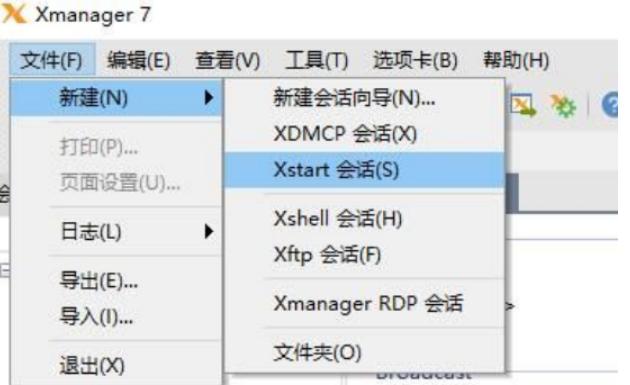
2.配置Linux服务器:在Linux服务器上,确保已安装并启动了X Window系统。对于某些Linux发行版,可能需要安装额外的软件包或服务。
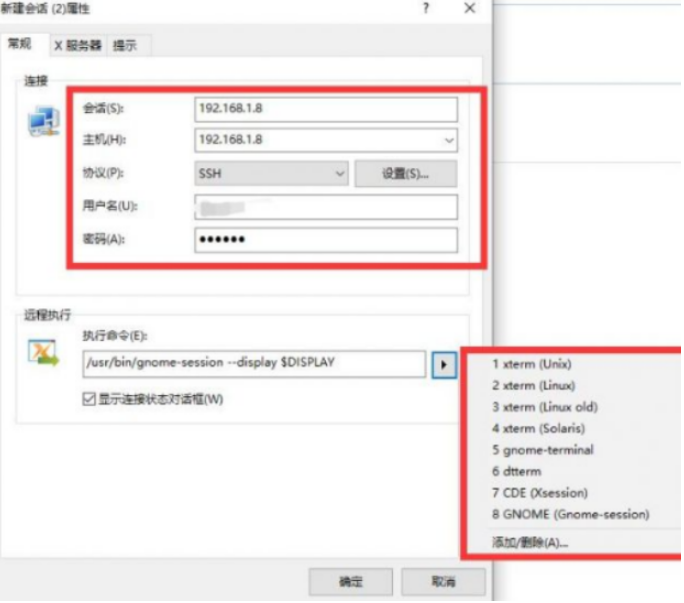
3.启动会话:在Xmanager中启动配置好的会话。如果一切设置正确,你应该能够看到Linux服务器上的图形界面。
4.调整设置以优化显示:在Xmanager中,你可以调整会话设置,如窗口大小、显示分辨率等,以获得最佳的图像显示效果。
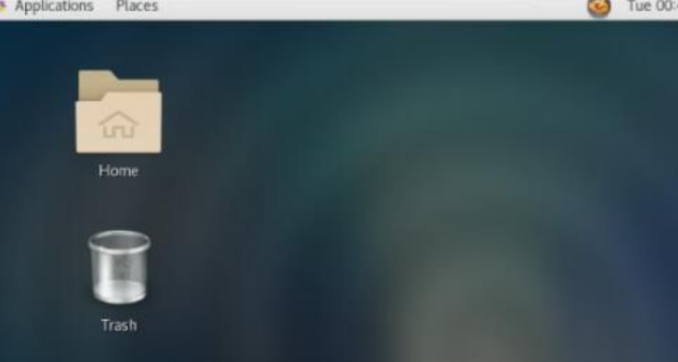
二、Xmanager远程桌面黑屏
遇到Xmanager远程桌面黑屏的问题时,可以尝试以下解决方案:
1.检查网络连接:首先确保Windows机器和Linux服务器之间的网络连接是稳定的。网络问题可能导致远程桌面会话中断或无法建立。
2.服务器配置检查:确认Linux服务器上的X Window系统正确安装并正在运行。对于远程桌面服务,如VNC或XRDP,确保它们已正确配置并启动。
3.Xmanager设置调整:在Xmanager会话配置中,检查是否有不正确的设置,如错误的IP地址、会话类型或者显示设置。
4.防火墙和安全软件:检查是否有本地防火墙或安全软件阻止了Xmanager的连接。
三、Xmanager远程桌面不出来
如果Xmanager远程桌面无法显示,以下策略可能有助于解决问题:
1.重启会话:尝试关闭Xmanager会话并重新启动。有时,重新初始化连接可以解决显示问题。
2.更新软件:确保Xmanager和远程Linux系统上的相关软件都是最新版本。软件更新可以修复已知的漏洞和兼容性问题。
3.服务器日志检查:检查Linux服务器上的相关日志文件,如X Window系统日志,以寻找可能的错误信息或警告。
4.调整Linux显示设置:在Linux服务器上,检查显示管理器和窗口管理器的设置。确保它们为远程会话配置了适当的环境。
Xmanager是连接和管理远程Linux桌面的有效工具,但在使用过程中可能会遇到一些挑战,如图像显示问题、黑屏或连接失败。通过上述方法,用户可以有效解决这些问题,确保远程桌面会话顺利进行。掌握Xmanager的正确使用方法对于进行远程管理、维护服务器和进行跨平台工作非常重要。随着云计算和远程工作的普及,这些技能变得尤为宝贵,使得IT专业人员能够更高效、更灵活地处理各种网络和服务器相关的任务。
展开阅读全文
︾