发布时间:2023-09-08 09: 00: 00
品牌型号:联想拯救者
系统:Windows 11家庭版
软件版本:Xshell 7
Xshell是一款强大的安全终端模拟软件,可以用在Windows系统下访问远端不同系统下的服务器。Xshell有很多实用的功能和特色,比如会话管理、本地Shell、远程文件管理、选项卡式界面、快速命令、即时隧道、高级定制等。本文将为大家介绍Xshell目录颜色设置方法, Xshell目录怎么整理的内容。
Xshell默认的终端窗口背景颜色是黑色的,这对眼睛比较友好,但是也有一个缺点,就是深蓝色的目录看不清楚。如果想要看清深蓝色的目录,可以通过以下两种方法修改目录颜色。
方法一: 按下快捷键“ALT+P”,选择“外观”-“配色方案”,选择“ANSI Colors on White”或者其他配色。
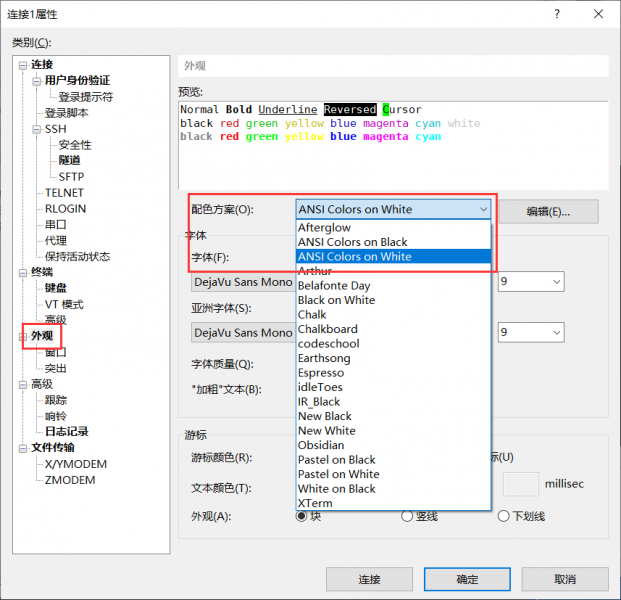
你还可以修改字体样式、游标颜色或者游标外观。点击“确定”后,就可以看到效果了。
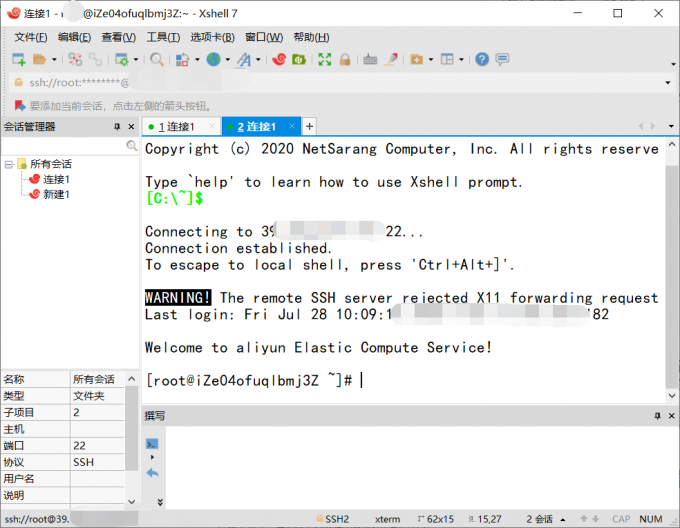
方法二: 点击菜单栏“工具”选择“配色方案”。在此界面你可以快速编辑配色方案或者导入他人的配色方案快速设置。
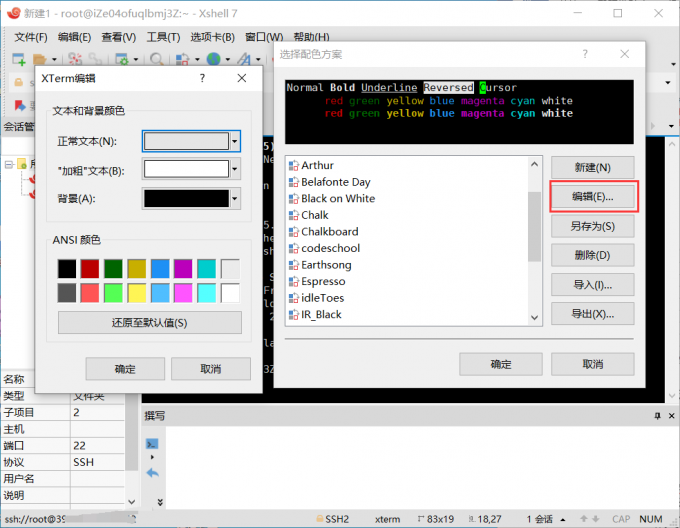
方法三:你还可以通过修改主题的方式来修改目录颜色。具体操作步骤是:“查看”-“主题”选择一个适合你的主题即可。
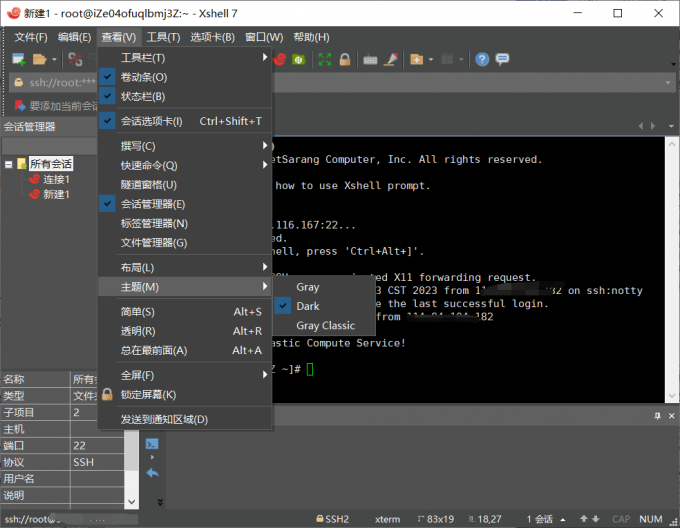
Xshell可以通过"远程文件管理功能(Xftp)"查看远程目录文件。但是如果远程服务器上有很多文件和目录,可能会显得很乱。这时候可以通过以下几个方法来整理目录:
方法一:创建新目录。在终端窗口中输入mkdir目录名命令,可以创建一个新的空目录。如果想要创建多个目录,可以用空格隔开多个目录名。如果想要创建嵌套的目录,可以用-p参数。
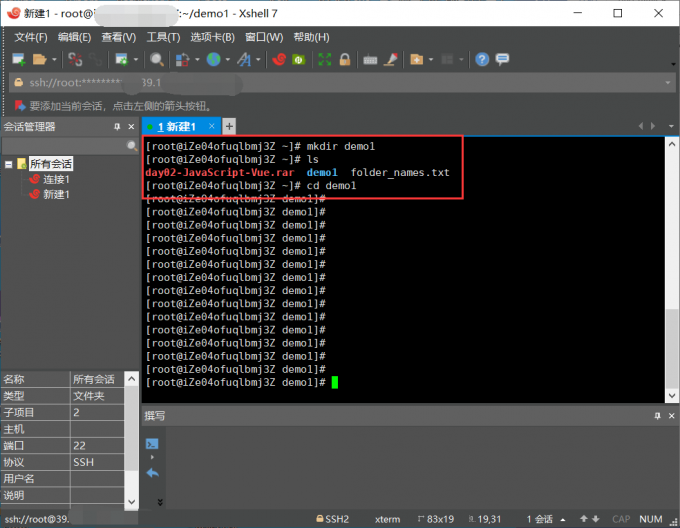
方法二:移动文件或目录。在终端窗口中输入mv源文件或目录目标文件或目录命令,可以将源文件或目录移动到目标文件或目录。如果想要移动多个文件或目录,可以用空格隔开多个源文件或目录。
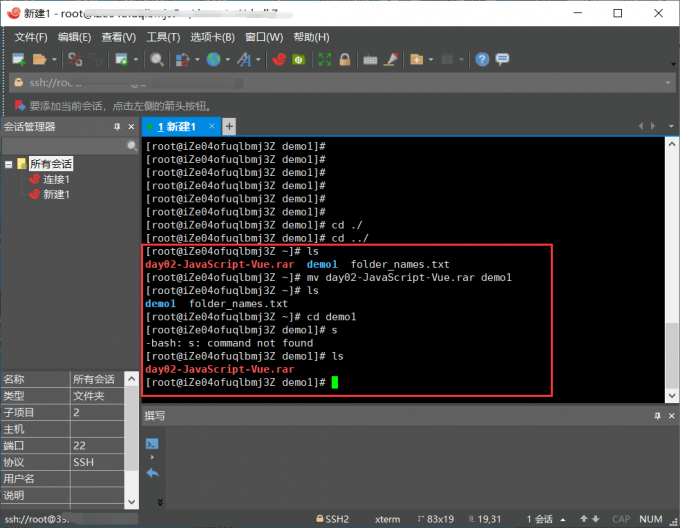
方法三:删除文件或目录。在终端窗口中输入rm 文件名命令,可以删除一个文件。如果想要删除多个文件,可以用空格隔开多个文件名。如果想要删除一个空目录,可以用rmdir目录名命令。如果想要删除一个非空目录及其内容,可以用-r参数。
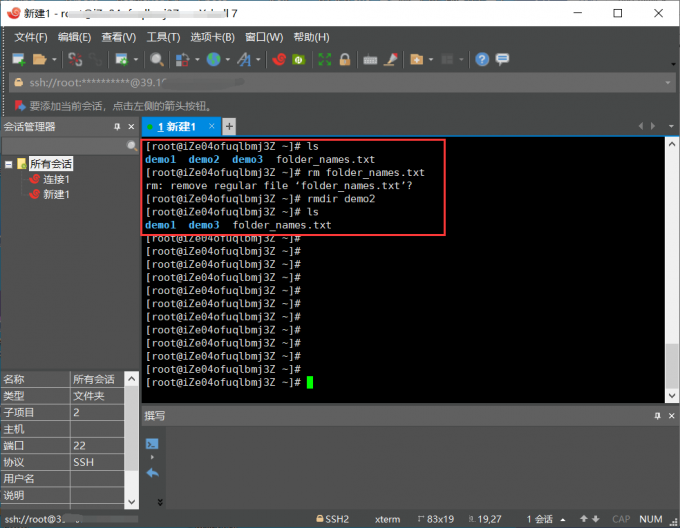
上面的三种方法虽然可以帮助我们管理服务器的文件和文件夹,但是很多用户可能不习惯使用命令行的方式来管理文件。如果你想要更方便地管理你的服务器文件,你可以使用Xshell的Xftp功能。Xftp是一款基于Windows平台的强大的SFTP、FTP文件传输软件。使用了Xftp以后,Windows用户能更方便的管理文件。
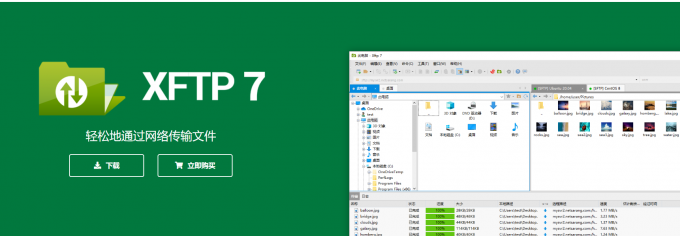
Xftp可以帮助你更清晰地管理服务器文件,你可以右击Xshell的连接,选择“用Xftp打开”使用该功能。
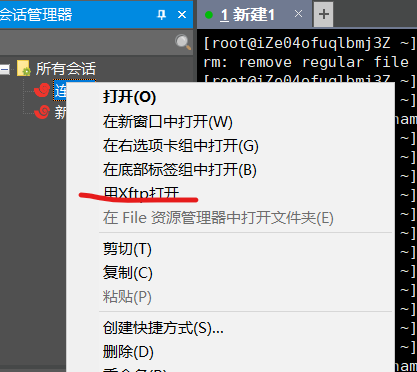
有了该功能,你可以直接看到服务器的目录结构,并且可以右击空白处新建文件或者文件夹。你不仅可以直接操作文件,例如:重命名、删除、修改文件内容等。还可以直接拖动本地文件到服务器直接上传文件,如果要从服务器下载文件,也可以拖动文件到本地目录实现快速下载。
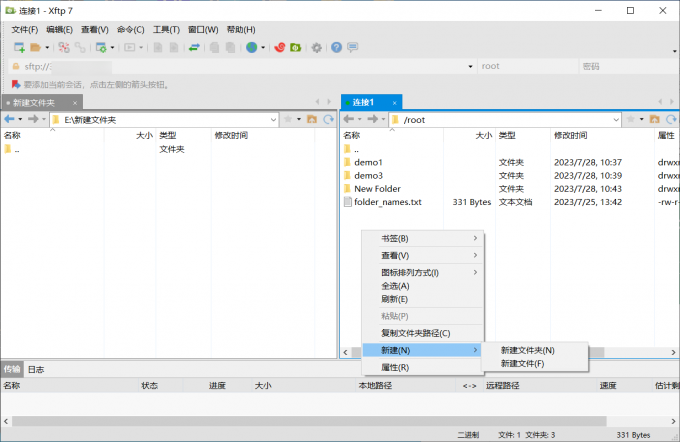
三、总结
本文介绍了Xshell目录颜色设置,Xshell目录怎么整理的内容。通过文中介绍的方法,可以让你的Xshell更加美观和方便。同时本文还介绍了Xftp功能帮助你更好的管理服务器目录,希望本文对您有所帮助。
署名:Hungry
展开阅读全文
︾