发布时间:2023-09-17 09: 00: 00
品牌型号:联想拯救者
系统:Windows 11家庭版
软件版本:Xshell 7
Xshell是一款功能强大的终端模拟器,它支持SSH、TELNET等协议。Xshell可以帮助用户在Windows环境下方便地访问远程的Linux服务器,执行各种命令和操作。Xshell的界面也可以根据用户的喜好进行个性化设置,比如字体大小和颜色,背景色,配色方案等。本文将介绍Xshell如何设置字体大小,Xshell怎么设置字体颜色。
Xshell默认的字体大小可能对于一些用户来说太小或者太大,影响了阅读和输入的效果。如果你想要调整Xshell的字体大小,有以下几种方法:
方法一:使用快捷键Ctrl+鼠标滚轮,可以实现字体大小的放大和缩小。这是非常简单和快捷的方法,但是它只对当前会话有效,如果你想要保存字体大小的设置,可以使用下面的方法。
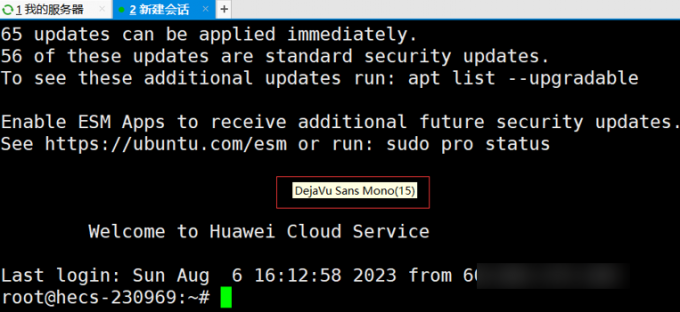
方法二:更改外观设置
1、打开Xshell软件,在会话管理器的会话上右击选择“属性”。
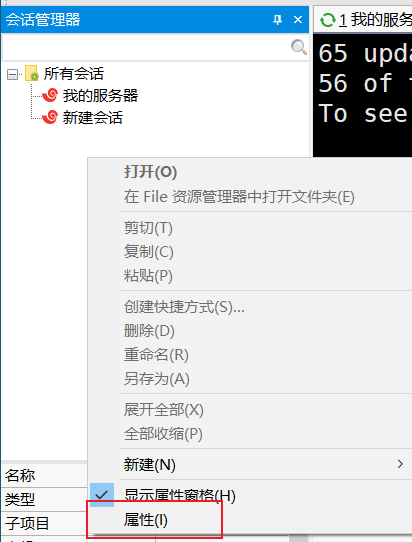
2、在打开的会话属性设置框内,选择左侧的“外观”类别,在右侧的窗口内,可以看到“字体”选项,点击字体下方的下拉按钮,选择合适的字体大小。你还可以设置你喜欢的字体名称、样式和大小。点击“确定”后,你就可以看到终端界面的字体大小发生了变化。
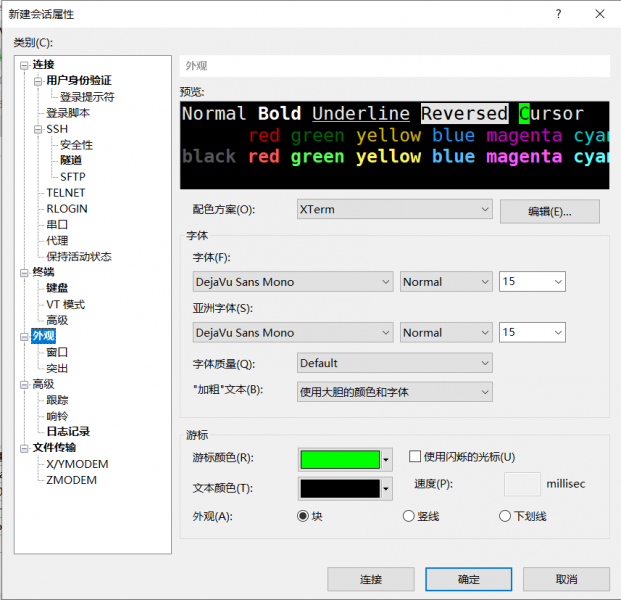
Xshell默认的字体颜色可能对于一些用户来说太单调或者不够醒目,影响了终端界面的美观和区分度。如果你想要调整Xshell的字体颜色,有以下几种方法:
方法一:使用配色方案
Xshell提供了几个内置的配色方案,比如Afterglow、Chalk等,你可以根据自己的喜好选择一个合适的配色方案。在Xshell菜单栏选择“工具”-“配色方案”,在出现的配色方案选择对话框中选择一个配色方案后点击“确定”。
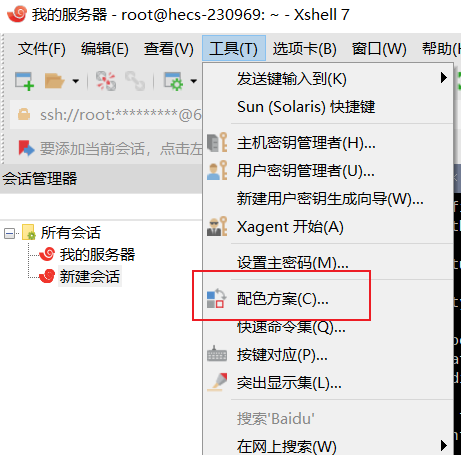
方法二:自定义配色方案
如果你对Xshell提供的配色方案不满意,或者想要创建自己独特的配色方案,你可以使用自定义配色方案功能。要自定义配色方案,你可以按照以下步骤。
1、打开配色方案选择对话框,在该对话框中点击“新建”按钮,在目录中添加一个新的配色方案。
2、选择创建的配色方案,点击“编辑”按钮,打开配色方案编辑对话框。在该对话框中,你可以设置普通文本、加粗文本、ANSI颜色等的颜色。
3、可以使用颜色选择器或者直接输入颜色代码来选择你想要的颜色。点击“确定”后,你会看到终端界面的字体颜色发生了变化。
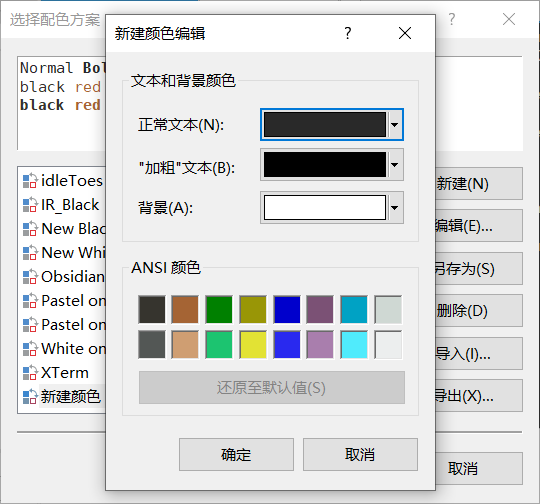
方法三:修改终端配置文件。
如果你想要更加灵活和细致地控制终端界面的字体颜色,你可以修改终端配置文件,比如.bashrc或者.profile等。这种方法需要你对Linux/Unix系统有一定的了解,以及对终端命令和颜色代码有一定的熟悉。要修改终端配置文件,你需要使用Xshell连接到远程服务器,然后使用文本编辑器打开你想要修改的配置文件,比如vim ~/.bashrc。在该文件中,你可以使用PS1变量来设置命令提示符的格式和颜色,使用echo命令来输出彩色文本,使用tput命令来控制终端属性等。
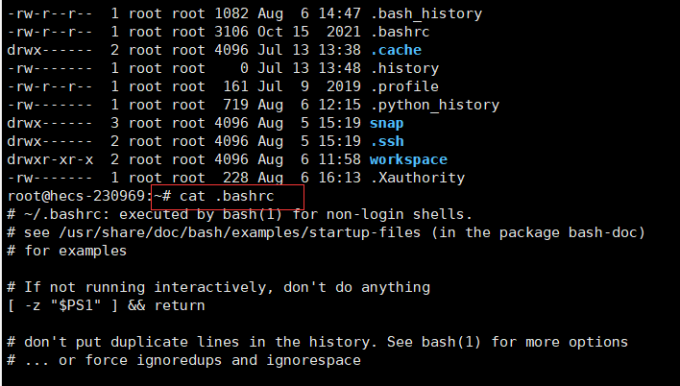
三、总结
本文介绍了如何在Xshell中设置字体大小和颜色,让你的终端界面更加美观和舒适。Xshell是一款优秀的终端模拟器,它不仅提供了强大的功能和安全性,还允许用户根据自己的喜好进行个性化设置。希望本文对你有所帮助,如果你想了解更多关于Xshell的使用技巧和教程,请关注Xshell中文网站(https://www.xshellcn.com/)。
署名:Hungry
展开阅读全文
︾