发布时间:2020-12-30 11: 52: 11
Python是使用非常广泛的一门计算机语言,常用于各种自动化脚本程序,它可在Linux系统和Windows系统上直接通过命令执行,但是如何在Xshell软件中免命令执行该脚本程序呢,这是一个问题。
在本文中,将使用Xshell 7和Windows10系统进行演示:如何通过Xshell软件,自动或手动执行Windows系统中的Python程序。
一、立即自动执行Python程序
Xshell可通过“脚本”功能,立即运行Windows系统中的Python程序,实现自动化操作Linux服务器,摆脱人手重复的操作。
首先,准备好自己的Python程序,如下图1所示,是我准备好的简单的演示程序,该程序的功能是将Linux服务器的当前路径切换到主路径上,注意,Python程序函数开头是“def Main()”,否则会报错。
【测试脚本下载】
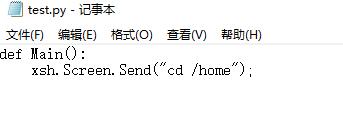
第二步:打开Xshell的【工具】菜单,选择【脚本】,然后点击【运行】,如下图2所示,运行脚本程序。
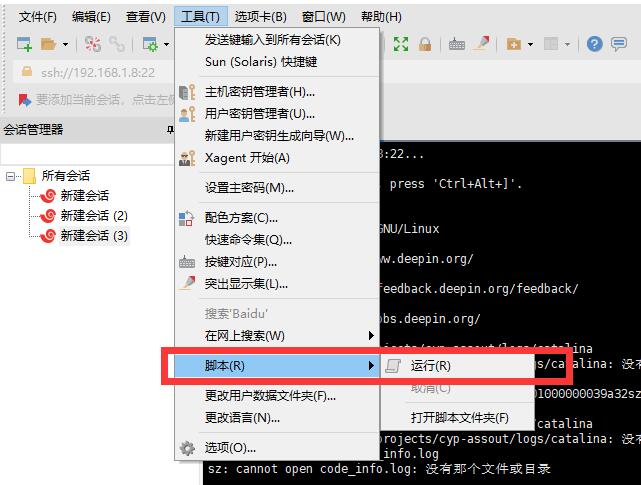
第三步:找到Windows系统上准备好的Python程序,选中它,点击【打开】,Xshell就会立即自动运行该程序。从下图中可以看到,可运行的脚本除了Python程序以外,还支持JavaScript程序、VBScript程序。

从下图4的会话窗口上可以看到,Python程序中的内容被成功执行了。通过Windows系统的Python脚本,可操控Linux服务器进行自动文件下载、自动日志记录等一系列功能,还可用于操作Windows系统的Xshell进行服务器自动登录操作,超级实用。
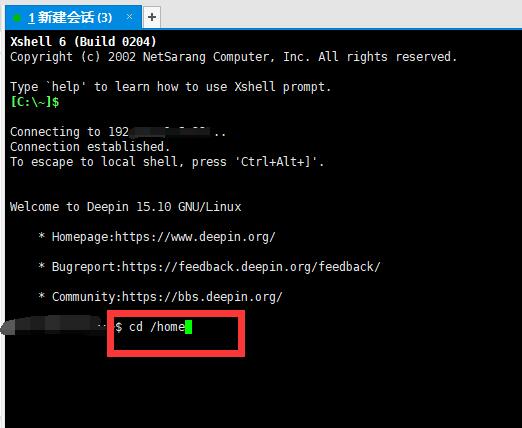
二、手动执行Python程序
上述运行脚本功能,在选择好Python脚本后,就立即运行了脚本,不可控制何时运行,因此下面将教给大家,如何在需要时,手动通过单击快速命令,运行Python脚本。
第一步:点击下图5会话窗口下方的红框按钮,然后点击【编辑】。
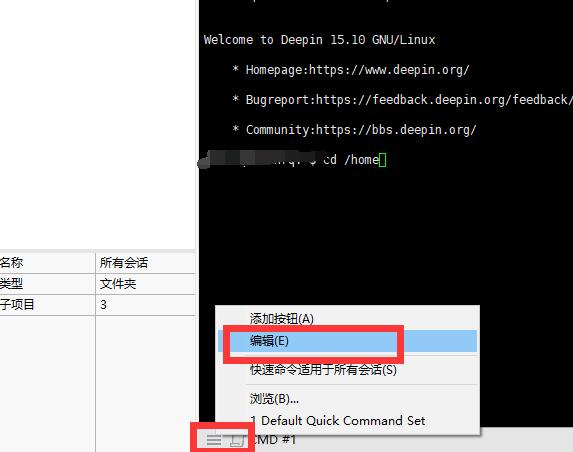
第二步:在编辑快速命令集窗口中,点击添加,添加一个快速命令。
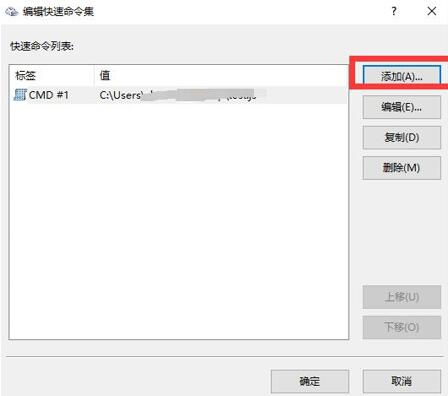
第三步: 在编辑页面中,标签命名为“运行Python脚本”,操作类型选择【运行脚本】,路径选择Python程序的绝对路径,如下图7,完成后点击确定保存设置。
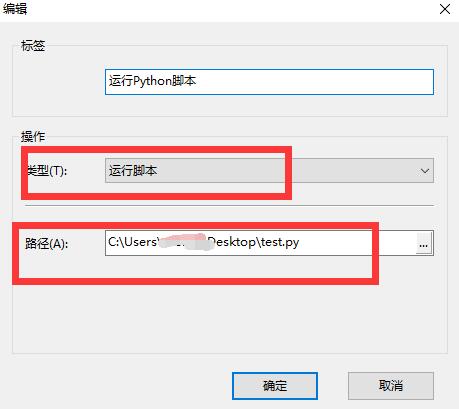
完成以后,当有需要时,可通过单击会话窗口下方的“运行Python脚本”快速命令,执行Python脚本。
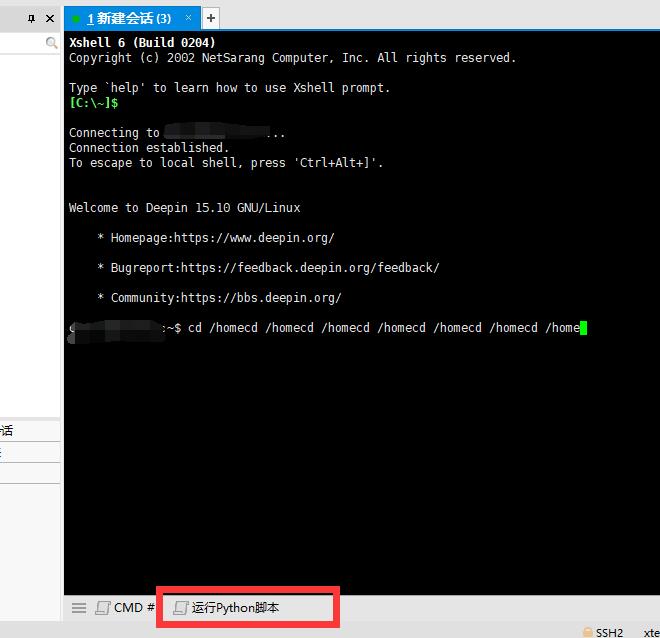
上述文章介绍了如何自动和手动执行Windows系统中的Python脚本程序,以实现服务器操作自动化。使用Xshell,不仅可实现简单的服务器连接,还可通过各种脚本,进行服务器运维、服务器维护工作,大大缩减工作流程,按时下班不是梦!
作者署名:包纸
展开阅读全文
︾