发布时间:2021-10-09 14: 18: 32
Xmanager是一个运行在微软Windows系统平台上的高性能且能便捷地浏览远端X窗口系统的工具,它可以在本地电脑上同时运行Unix系统、Linux系统和Windows图形应用程序。提供了强大的会话管理控制台,易于使用的X应用程序启动器。
另外我们在使用Xmanager的过程中,可能需要更改整个软件界面的主题类型或视图样式以此来提高工作效率。那么如何操作呢?
在这次教程中,我们给大家演示Xmanager如何更改主题类型和视图样式的教程。下面我们使用Xmanager 7(win10)详细演示一遍吧。
首先我们打开在中文网站下载并安装完成的Xmanager 7软件,可以看到软件默认的主题类型是“灰色”,这种主题容易产生视觉疲劳,现在我们将其主题类型设置为“黑色”。
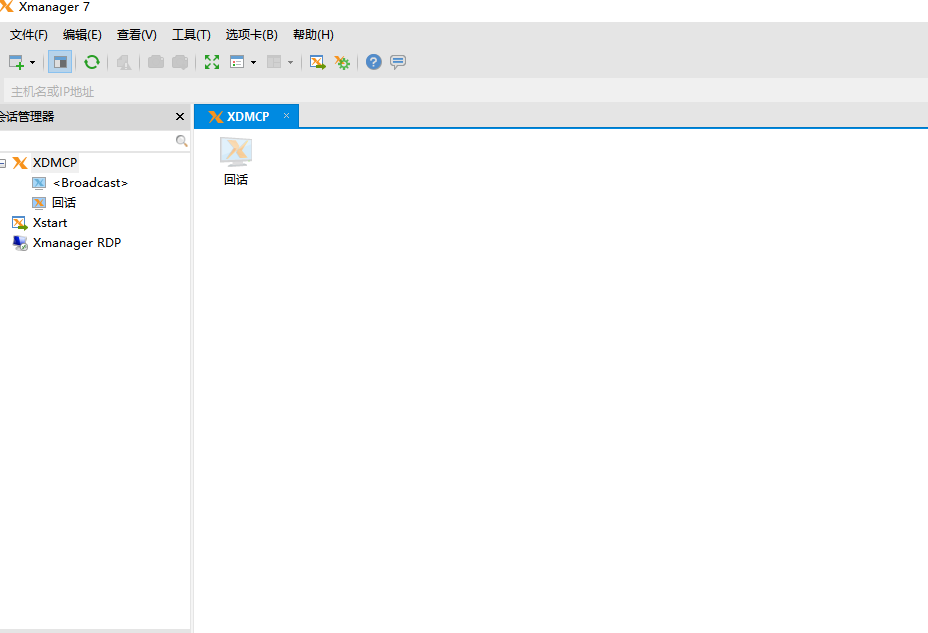
首先Xmanager 7界面上方找到“查看”菜单栏,点击“主题”选项,可以看到有三个主题类型,分别是“Gray”、“Dark”、“Gray Classic”。这里接近黑色的主题只有“Dark”点击选择该主题。效果如图2所示。
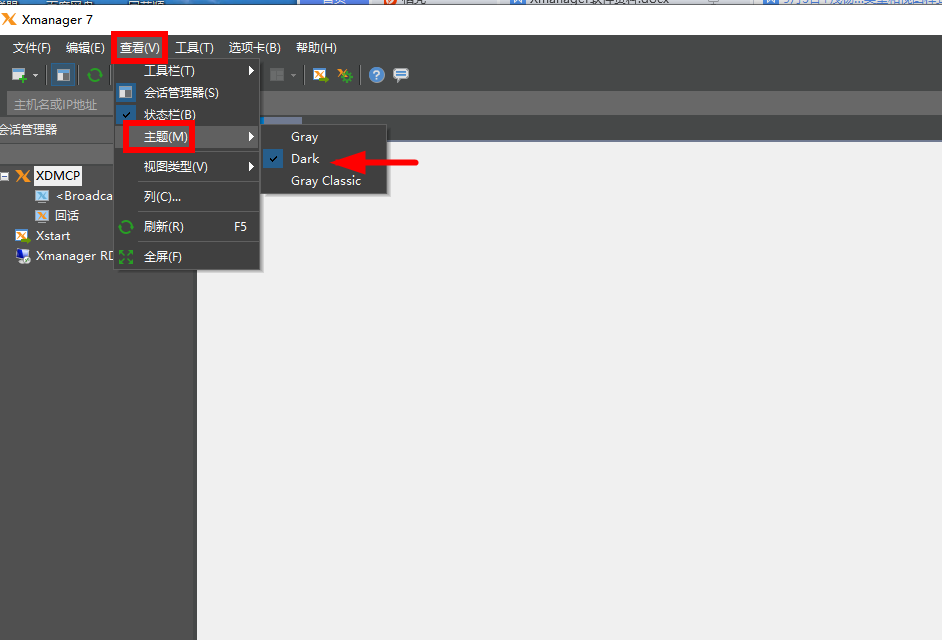
这里的修改视图样式主要是在Xmanager 7的XDMCP回话中体现,如同电脑的大图标或小图标方式查看电脑文件。这里一共有3种方法进行修改。
第一种是在软件顶部的“查看”菜单中的“视图类型”选项。
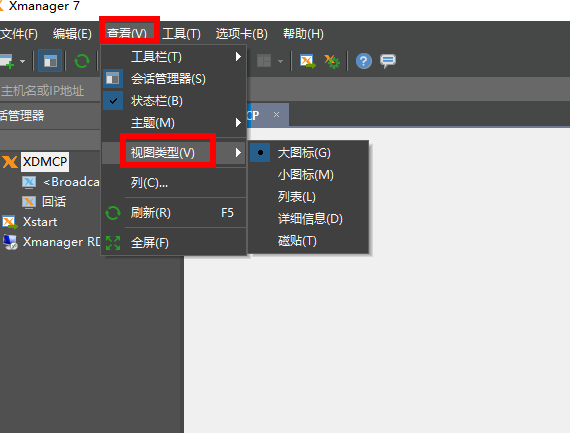
其次是在选项卡中点击“更改视图样式”的倒三角。
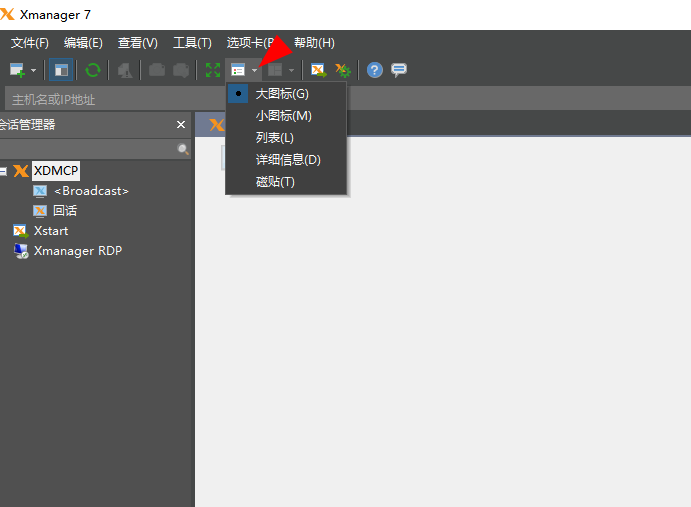
最后是在“XDMCP”回话窗口中点击鼠标右键即可。
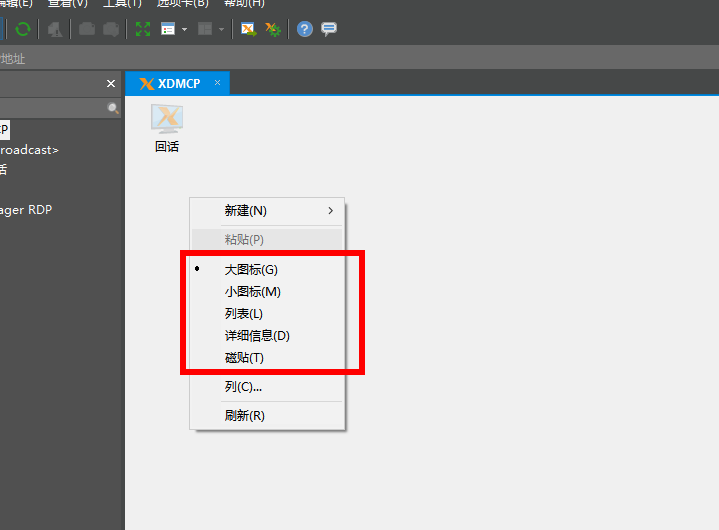
以上就是修改视图样式的三种方法,可以发现软件给我们提供了“大图标”、“小图标”、“列表”等不同样式,可以根据个人习惯进行更改。这里我们推荐使用“详细列表”,因为可以很快地发现XDMCP回话的具体信息。
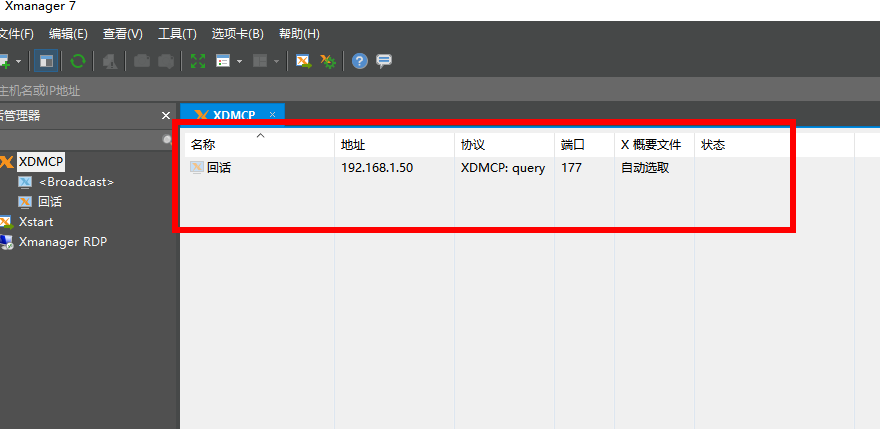
详细信息也可以进行添加修改或进行位置的变更,鼠标右键点击“列”,我们可以勾选具体信息,或者点击“上移和下移”调整显示的位置。
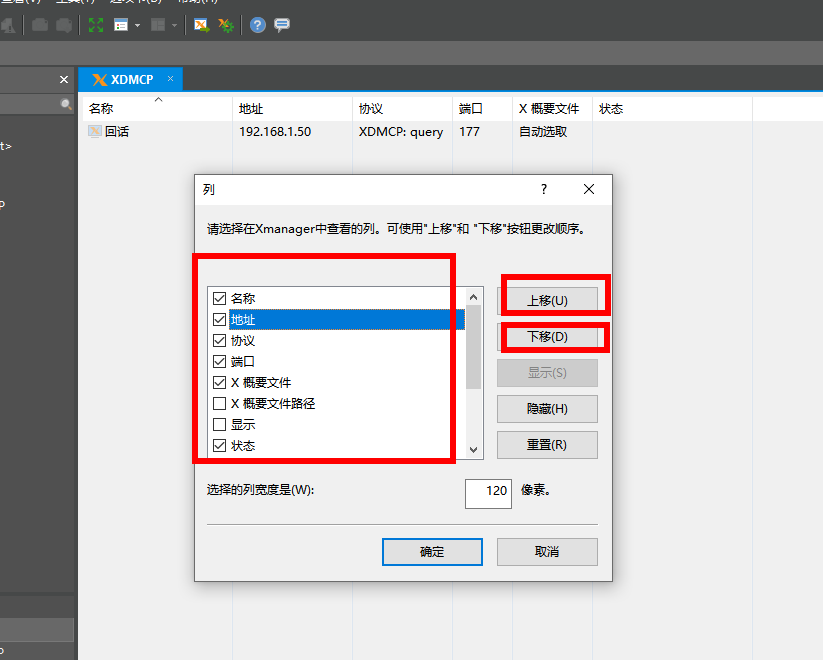
Xmanager更改主题类型和视图样式是非常基础且实用的功能,如需学习了解更多Xmanager 7的实用功能可以前往中文网查看。
作者:茂杨
展开阅读全文
︾