发布时间:2020-09-27 09: 56: 53
Xshell远程登录服务器的身份认证有两种方式,一种是通过口令登录,也就是输入密码登录,一种就是通过公钥认证方式登录。下面小编就给大家详细介绍一下吧。
一、口令认证方式登录
打开Xshell终端模拟器,点击左上角图标新建会话。
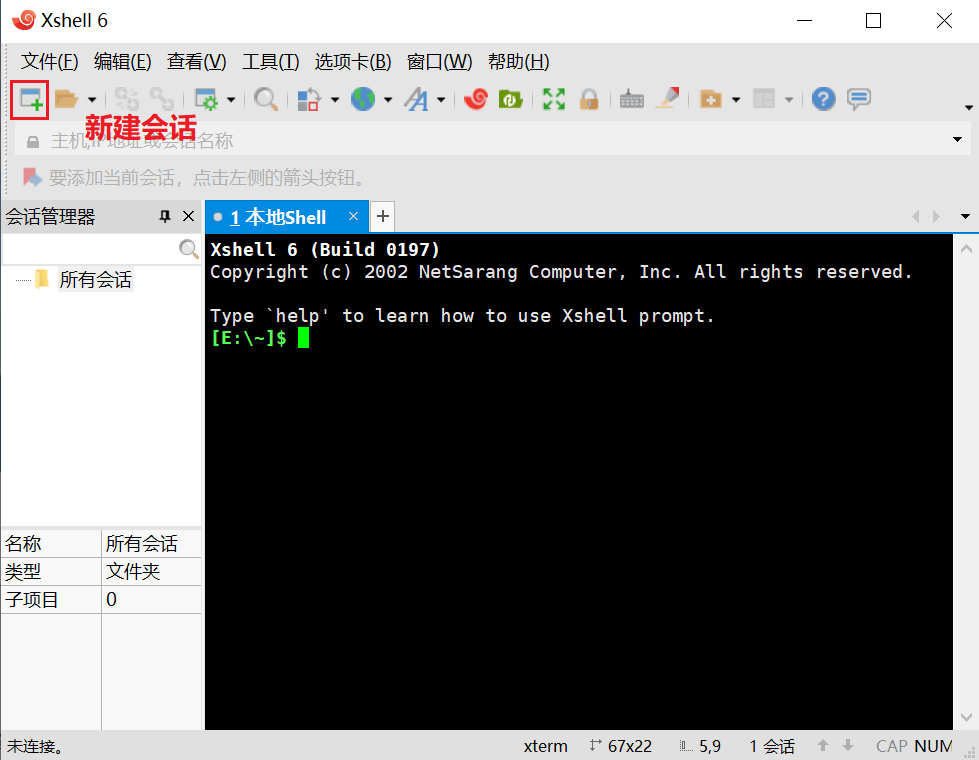
图1:新建会话
在弹出的对话框中填写相关信息,如下图所示。其中协议可以依据自身需求选择SSH、TELNET、SFTP、FTP等,本文选择SSH进行展示。主机填写远程服务器IP地址。还可以对[重新连接]和[TCP]进行设置。
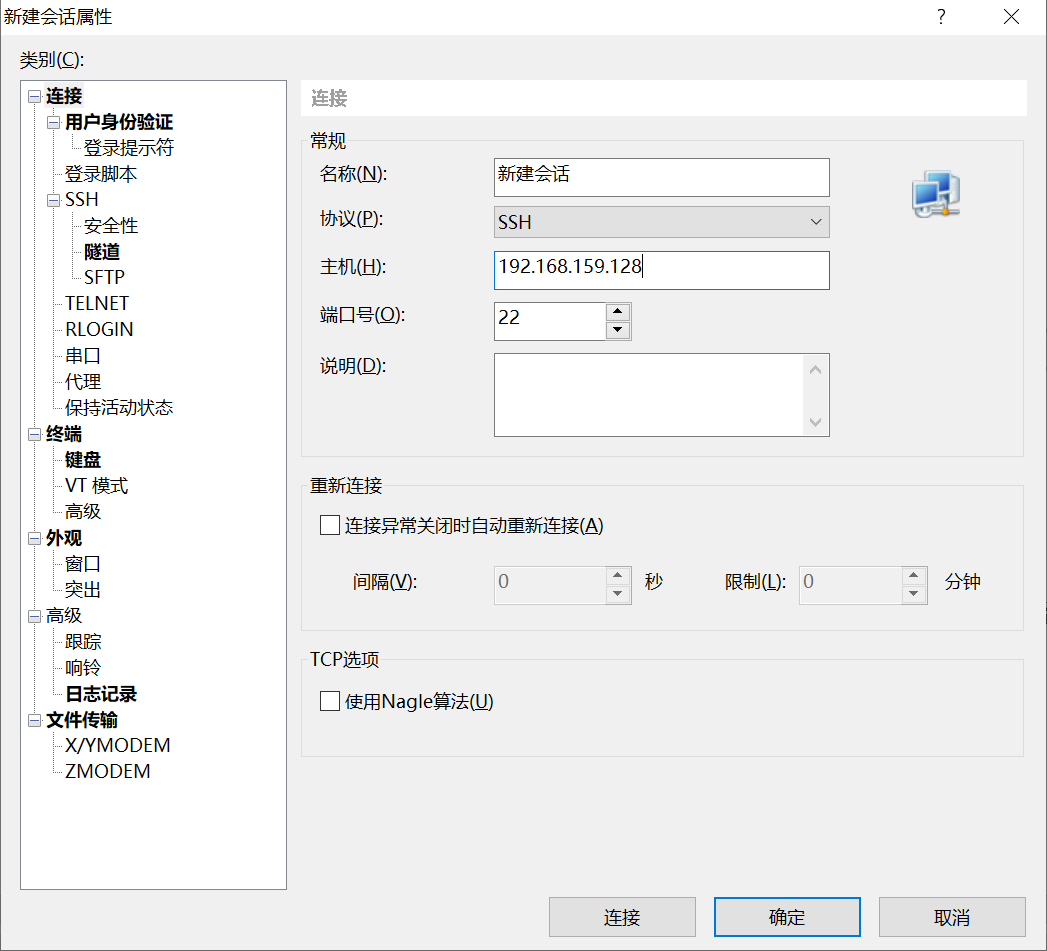
图2:填写远程服务器连接信息
点击左边栏中用户身份验证,如下图。认证方法选择Password,填写远程服务器的用户名和密码,点击[连接]即可通过口令方式远程连接服务器了。
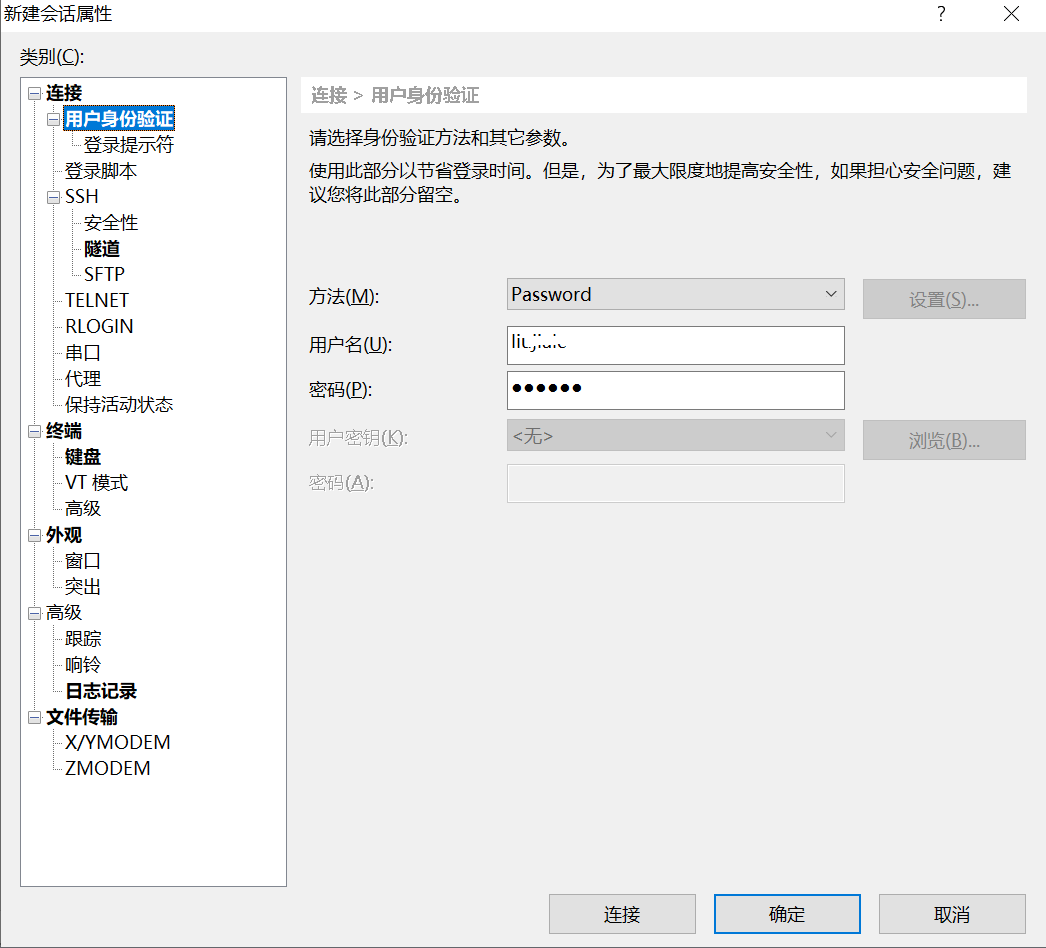
图3:填写用户名及密码
当出现如下信息时,远程服务器连接成功。
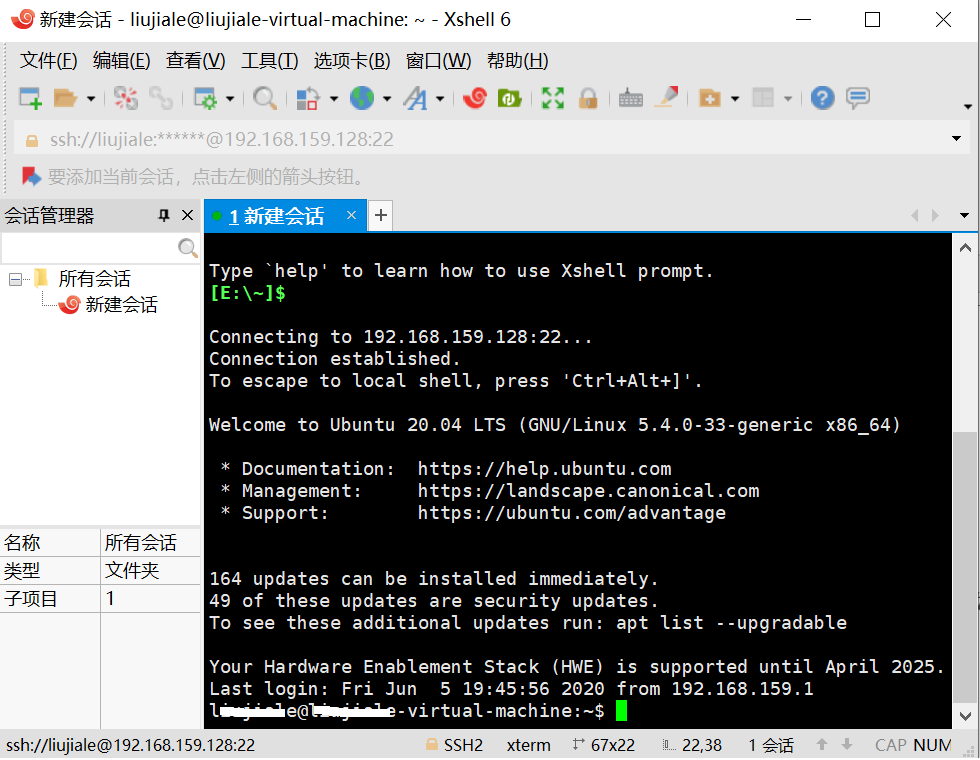
图4:连接成功
二、公钥认证方式登录
在远程连接时,采用私钥签名,公钥验证,相比口令验证登录更具有安全性。
打开Xshell,在[工具]菜单栏选择[新建用户密钥生成向导]。在界面中可以选择密钥类型,Xshell提供了DSA、RSA、ECDSA、ED25519四种密钥类型,其中SSH1只能选择RSA加密认证方式。本文选择RSA方式进行介绍。
选择密钥长度,密钥越长,安全性越高,在这里选择2048位进行演示。
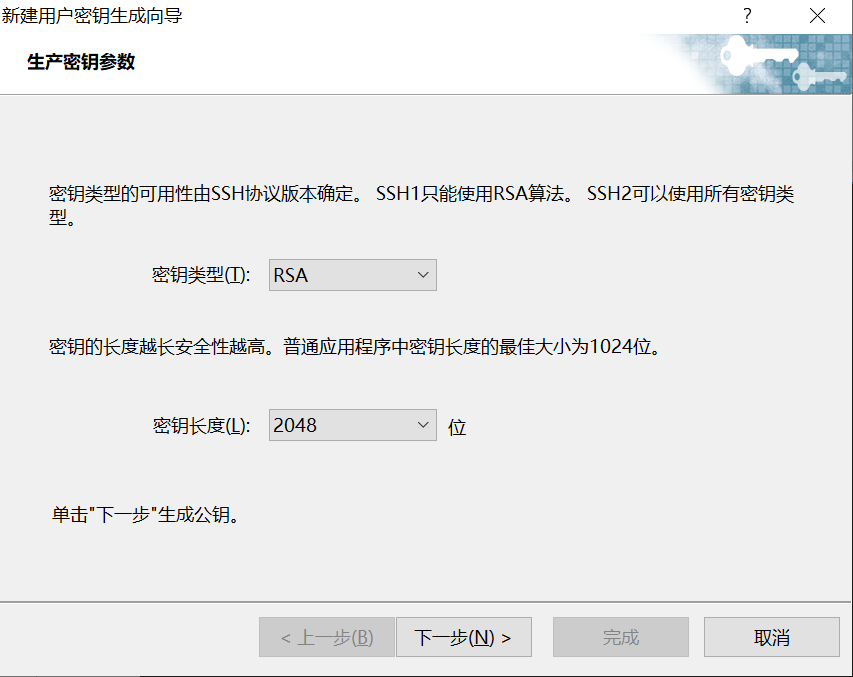
图5:选择生产密钥参数
点击[下一步]生成密钥对。
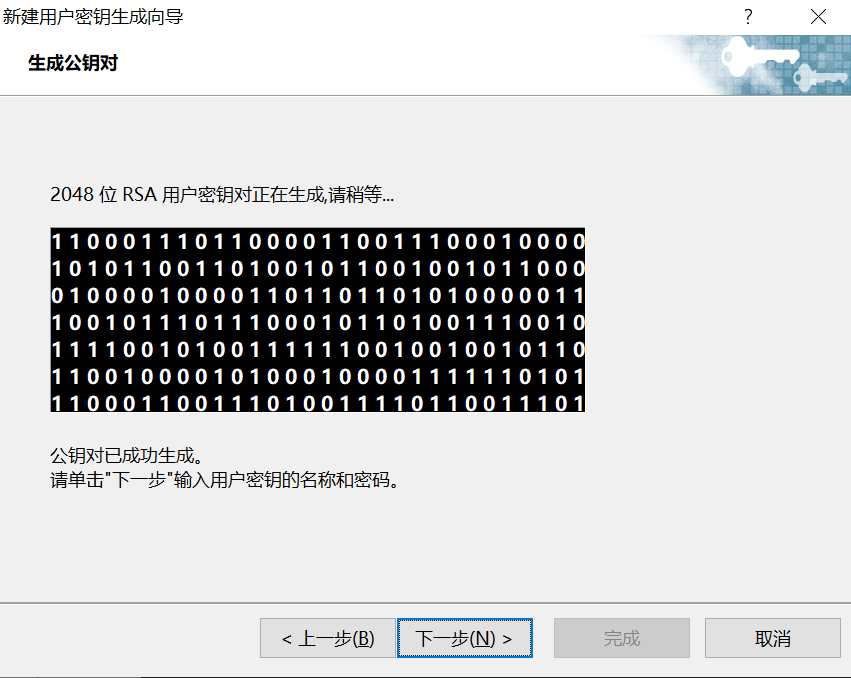
图6:生成密钥对
点击[下一步]输入密钥名称及密码。
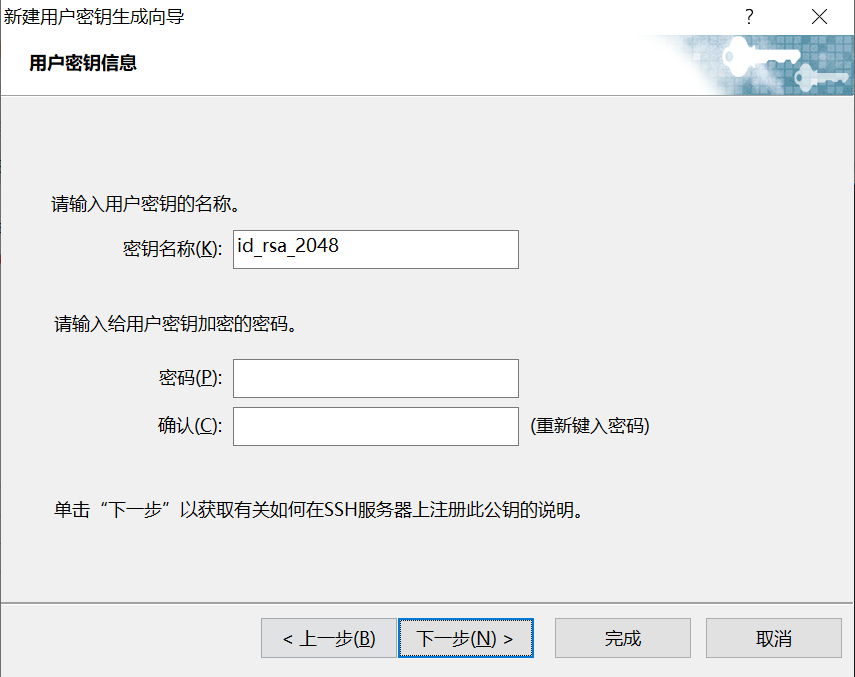
图7:设置密钥密码
点击[下一步]获得公钥。在页面中,可以选择SSH1或SSH2公钥格式,点击[保存为文件]保存公钥,点击[完成]可以查看并保存私钥。
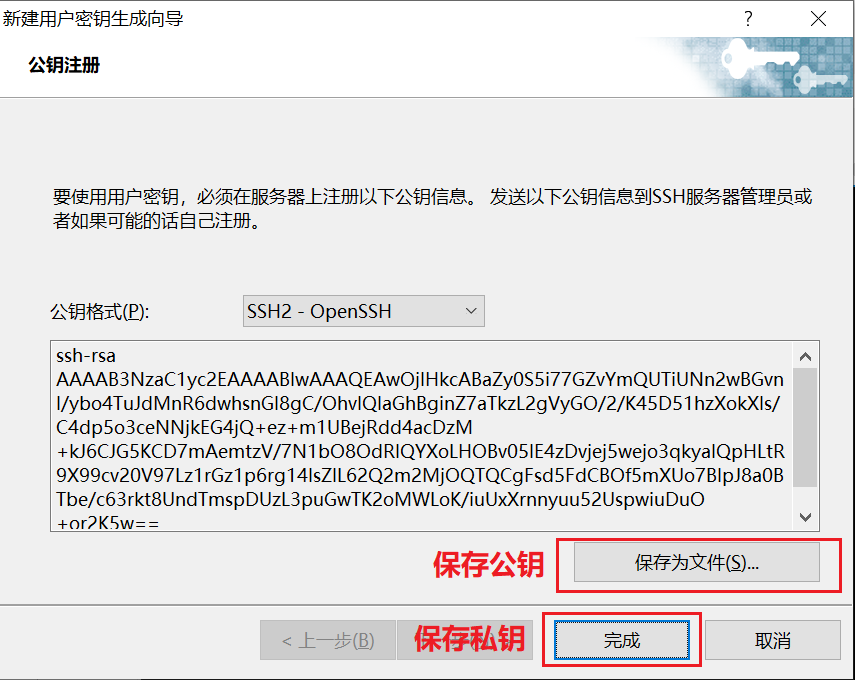
图8:保存公私钥
在服务器中修改sshd配置文件(/etc/ssh/sshd_config),找到以下内容,并去掉注释符“#”

图9:修改sshd配置文件
新建home/ssh/.ssh/authorized_key文件夹,将刚才保存的公钥导入该文件夹中,并修改文件夹权限为600。/etc/init.d/ssh restart重启SSH。
打开Xshell新建会话,这一部分与口令认证相同。
在用户身份验证中,认证方式选择Public Key,输入用户名,选择在步骤1中生成的私钥,输入私钥密码,点击[连接]即可。
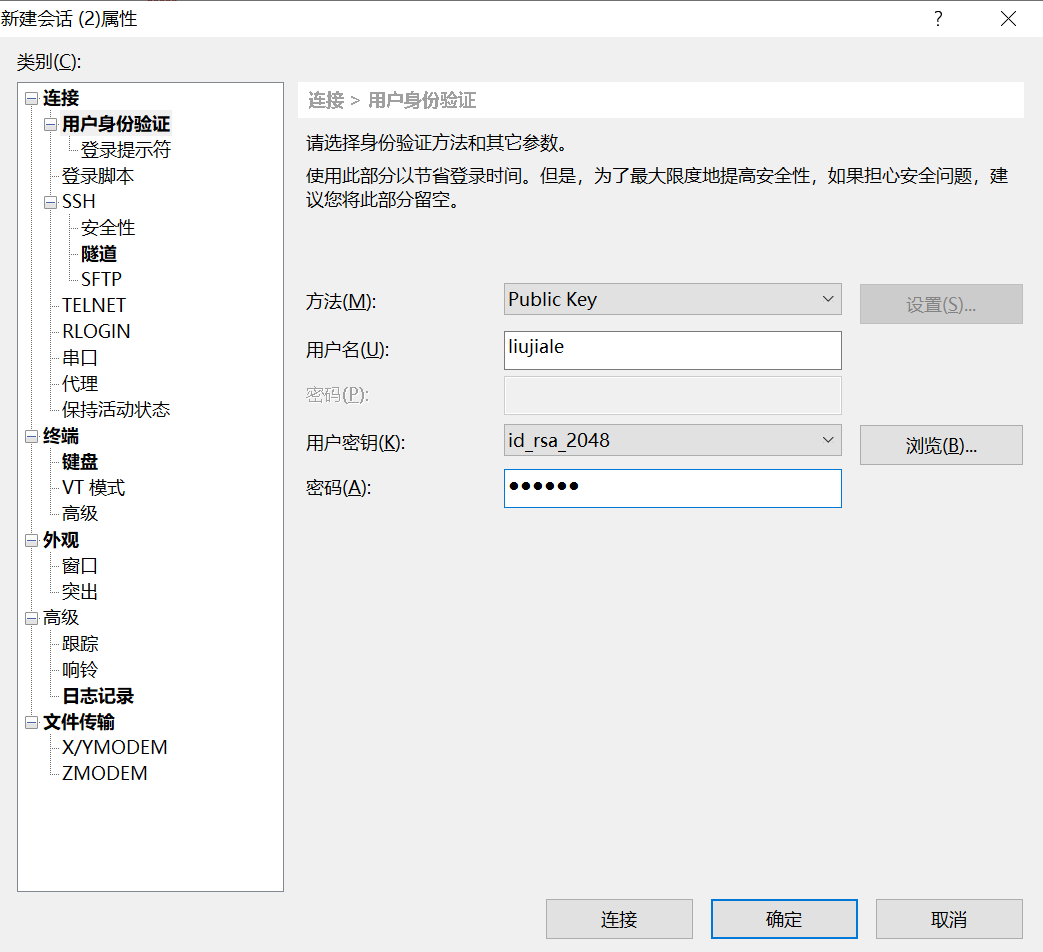
图10:公钥认证方式
以上就是如何用Xshell远程登录服务器的两种认证方式,大家都掌握了吗?现在就点击Xshell下载获取软件体验一下它的强大吧。
展开阅读全文
︾