发布时间:2021-11-19 15: 21: 07
品牌型号:华硕K555L
系统:Windows10系统64位
软件版本:Xmanager 7
Xmanager是一款专业强大的远程服务器管理软件,可在Windows系统环境下完美运行使用,与UNIX、Linux系统进行远程连接,并通过服务器上的X应用程序调用远程系统桌面。
今天我们将通过一篇教程,演示如何使用Xmanager连接安装有X应用程序的Ubuntu系统桌面。
一、服务器端设置
1、我们需要开启服务器端的X应用程序,在Ubuntu系统中,我们输入“vi /etc/lightdm/lightdm.conf”编辑配置文件,如图1。
一般来说,配置文件不允许普通用户写入编辑,所以我们还需要使用“sudo chmod 777 /etc/lightdm/lightdm.conf”为当前用户增加写入配置文件的权限。
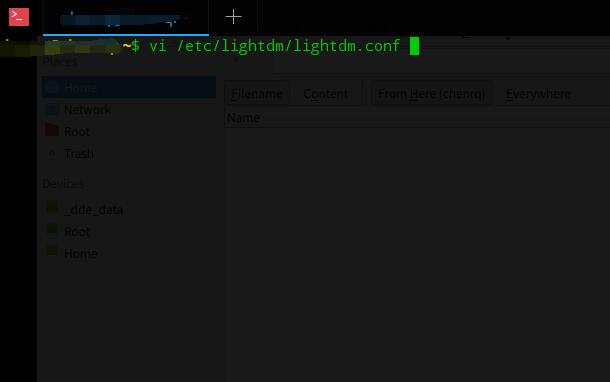
2、找到配置文件中关于XDMCPServer的相关配置,将“enabled”和“port”项前的注释取消掉,并将enabled值改为true,最后保存并退出编辑文件即可。
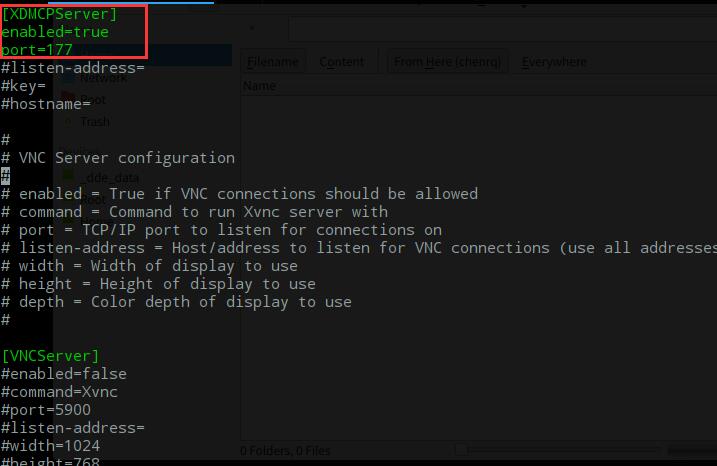
二、Xmanager连接步骤
上述服务器设置完成后,我们就可以开始使用Xmanager连接服务器的图形桌面程序了。
1、点击【文件】-【新建】,选择新建一个XDMCP会话,界面如下。

2、填写会话信息。默认会话方法为“XDMCP Query”,如果我们希望安全性更高的话,可以选择“Secure XDMCP”方法,再点击“设置”按钮,进入“Secure XDMCP”的方法设置中,在设置中,我们需要填写用户身份验证信息,如用户名、验证方法、密码。
这样我们下次就可以直接使用这个会话连接Ubuntu桌面,不需要再输入用户名和密码这么繁琐。

3、填写连接主机号和端口号,默认端口为177,主机号为服务器的IP地址。
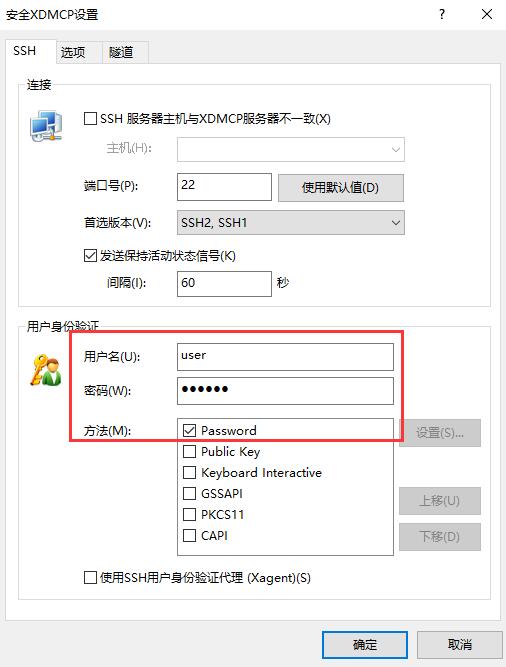
点击“确定”,Xmanager就会自动开始尝试连接Ubuntu图形桌面程序,如图6。

等待片刻后,我们就可以在XDMCP会话中看到Ubuntu系统的桌面了,如下图7。

以上就是关于使用Xmanager中的XDMCP会话,连接Ubuntu系统并展示该系统图形桌面的相关教程。我们需要确保在服务器上开启了X应用程序,此时正确填写连接信息,即可成功连接Ubuntu图形桌面了,操作起来也十分简单。基于Xmanager的3D硬件加速功能,运行也十分流畅,小伙伴们快去自己下载体验一下吧!
作者署名:包纸
展开阅读全文
︾