发布时间:2017-10-20 17: 14: 41
大部分人都只记得Windows和IOS系统,其实大家都把Linux系统遗忘了,导致很多人连怎么连接Linux系统都不太清楚明白。Windows系统可以用远程桌面,Linux系统怎么来远程桌面呢?下面就一起来学习远程连接Linux系统的方法。
Linux系统和Windows系统不一样,要远程Linux系统需要借助工具的帮忙。那么就需要下载Xshell 或者 Secure CRT 程序,接下来就以Xshell为例进行介绍。
1.首先双击桌面的快捷图标打开该应用程序,在软件的主界面上,左上角有个“文件”菜单,单击并选择“打开”命令。
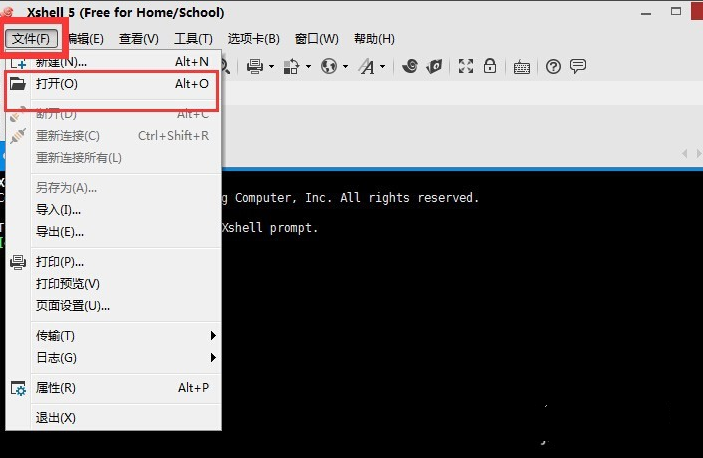
2.在弹出的会话窗口,点击左上角的“新建”,如下图所示。
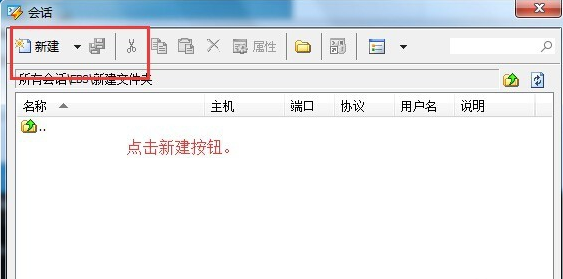
3.在弹出的新建会话属性中,填写名称和主机,名称可以随意写,主机可以为IP地址,其他默认。点击确定。
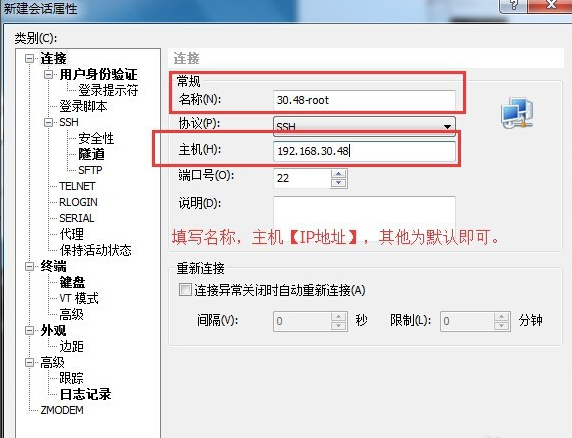
4.如图选择新建后的会话,点击连接按钮。
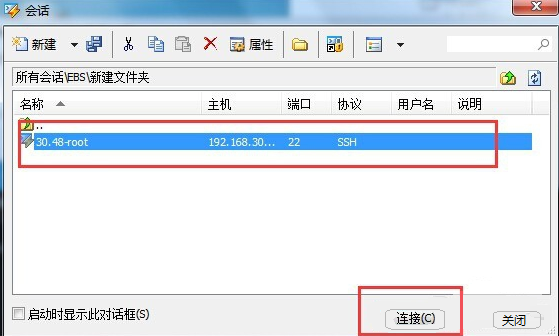
5.首次连接会出现该图提示,点击“接受并保存”即可。
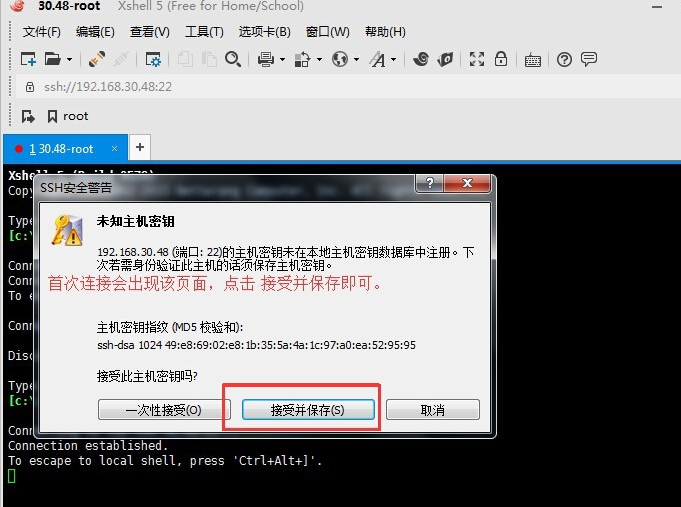
6.在弹出的页面中,填写用户名,并点击确定。
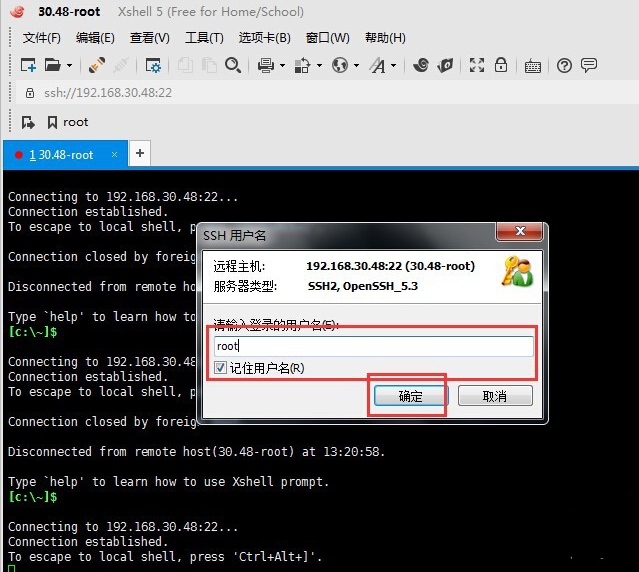
如果在使用Xshell中的过程中发现数字键盘没用了,也不是没办法解决的,具体可参考:Xshell中数字小键盘不能使用怎么办?
7.在弹出的SSH用户身份验证窗口中填写密码,并点击确定。
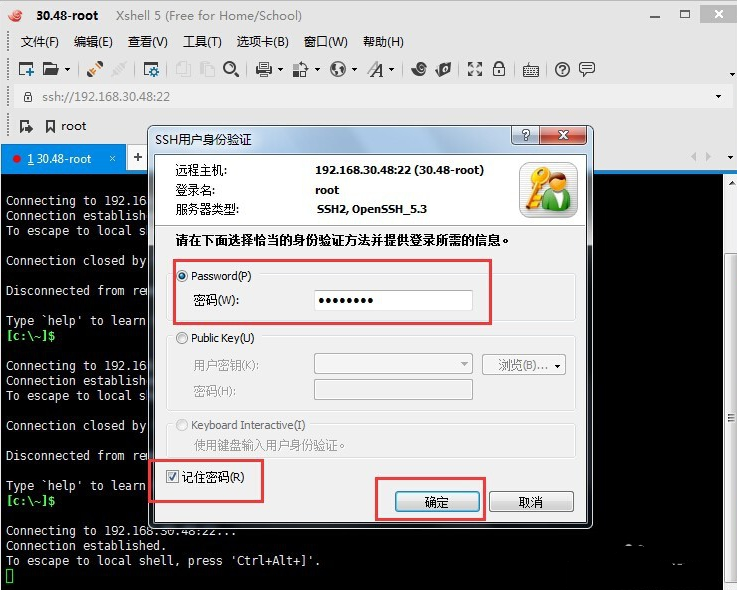
8.这样就成功的连接Linux系统了,如下图所示,可以在光标处尽情的输入命令了。
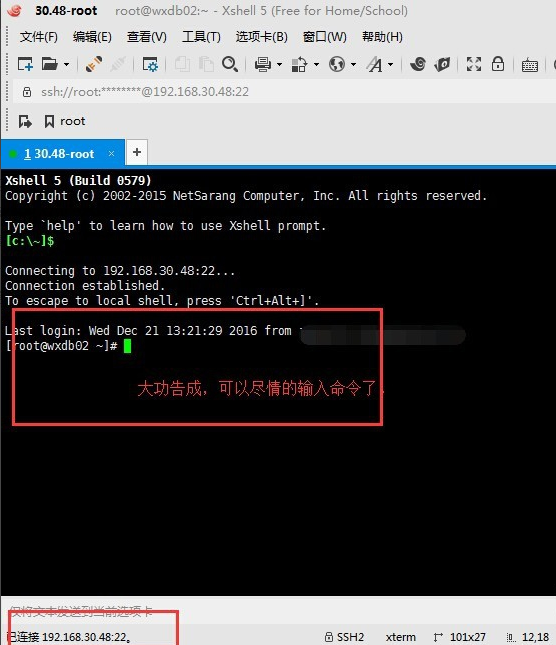
以上就是给大家介绍的在Xshell中远程桌面连接Linux系统的方法,按照上面的步骤操作,就可以成功地连接Linux系统,从而开始进行远程管理。点击Xshell下载即可获取最新版,从而用来进行远程连接。
本文为原创,转载请注明原网址:http://www.xshellcn.com/xsh_column/yuancheng-lianjie.html。
展开阅读全文
︾